Sharp PN-T322B Service Manual - Page 14
Other Functions
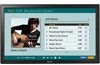 |
View all Sharp PN-T322B manuals
Add to My Manuals
Save this manual to your list of manuals |
Page 14 highlights
CHAPTER 1. OUTLINE OF THE PRODUCT PAN*1 Use in a screen with a scrollbar. With your finger touching the screen, move in the direction you want to scroll. The screen scrolls in the direction of the movement. ROTATION Use this action in a screen that is capable of image rotation. Touch the center point of the rotation with one finger. While holding that finger still, move another finger in the desired direction of rotation. Move another finger in the desired direction of rotation With one finger touching ZOOM Use in a screen that is capable of enlargement/reduction. Touch the screen with two fingers and move your fingers closer together to reduce the view, or apart to enlarge the view. n Reduction *1 The settings can be changed in "Pen and touch" of Control Panel in Windows 7. 3For details, see Windows Help n Enlargement PRESS-AND-TAP Same action as right-clicking a mouse. With one finger touching the screen, tap once (single tap) with another finger. With one finger touching Tap once (single tap) with another finger ■ OTHER FUNCTIONS In Windows 7, touch pointer and input panel functions can be used. For information on these functions, see Windows Help. TOUCH POINTER A translucent image of a mouse appears near the point touched. The left/right buttons of the image can be clicked to perform the same actions as left/right clicking a mouse. INPUT PANEL A software keyboard and an input panel with handwriting recognition appear on the screen. In Windows 7 (excluding Starter), the ink function of Microsoft Office can be used. Handwritten comments can be written, and handwriting can be recognized. 3For details, see Microsoft Office Help. CAUTION CAUTIONARY POINTS n Operation will not take place correctly if there is an obstacle between the sensor and your finger. n If the USB cable becomes disconnected, the touch panel may not operate correctly after the cable is reconnected. In this case, restart your computer. n When operating, do not touch the sensor surface or reflective surface. n When creating content, take touch position accuracy and parallax into consideration. Make touchable objects such as buttons large and maintain sufficient space between objects. n If there is lighting nearby, and especially if light shines on the sensor or reflective surface, operation may not take place correctly. In that case, move the display or lighting further away, or adjust the angle. PN-T321/T322B OUTLINE OF THE PRODUCT 1 - 10















