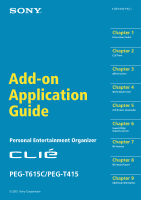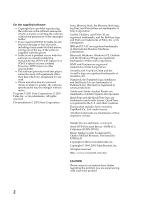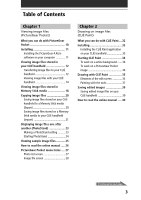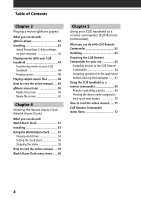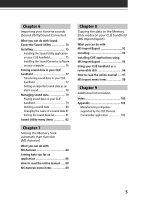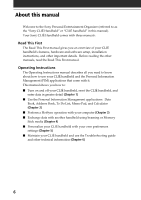Sony PEG-T615C Add-on Application Guide
Sony PEG-T615C - Personal Entertainment Organizer Manual
 |
UPC - 027242598119
View all Sony PEG-T615C manuals
Add to My Manuals
Save this manual to your list of manuals |
Sony PEG-T615C manual content summary:
- Sony PEG-T615C | Add-on Application Guide - Page 1
4-659-933-11(1) Add-on Application Guide Personal Entertainment Organizer PEG-T615C/PEG-T415 © 2001 Sony Corporation Chapter 1 PictureGear Pocket Chapter 2 CLIÉ Paint Chapter 3 gMovie player Chapter 4 World Alarm Clock Chapter 5 CLIÉ Remote Commander Chapter 6 Sound Utility/ Sound Converter - Sony PEG-T615C | Add-on Application Guide - Page 2
rights reserved. Documentation © 2001 Sony Corporation Sony, Memory Stick, the Memory Stick logo, Jog Dial, and PictureGear are trademarks of Sony Corporation. Graffiti, HotSync, and Palm OS are registered trademarks, and the HotSync logo and Palm are trademarks of Palm, Inc. or its subsidiaries - Sony PEG-T615C | Add-on Application Guide - Page 3
11 Installing the PictureGear 4.4Lite software on your computer 11 Viewing image files stored in your CLIÉ handheld 12 Transferring image files to your CLIÉ handheld 12 Viewing image files with your CLIÉ handheld 14 Viewing image files stored in Memory Stick media 18 Copying image files - Sony PEG-T615C | Add-on Application Guide - Page 4
player 42 Installing 43 Install PictureGear 4.4Lite software on your computer 43 Playing movies with your CLIÉ handheld 44 Transferring movies to your CLIÉ handheld 44 Playing movies 46 Playing sample movie files 48 How to read the online manual ..... 49 gMovie menu items 50 Media list - Sony PEG-T615C | Add-on Application Guide - Page 5
handheld 75 Installing the Sound Converter software on your computer 76 Storing sound data in your CLIÉ handheld 77 Transferring sound data to your CLIÉ handheld the online manual ..... 88 MS Autorun menu items 89 Chapter 8 Copying the data to the Memory Stick media on your CLIÉ handheld (MS - Sony PEG-T615C | Add-on Application Guide - Page 6
referred to as the "Sony CLIÉ Handheld" or "CLIÉ handheld" in this manual). Your Sony CLIÉ Handheld comes with three manuals: Read This First The Read This First manual gives you an overview of your CLIÉ handheld's features, hardware and software setup, installation instructions, and other important - Sony PEG-T615C | Add-on Application Guide - Page 7
Add-on Applications Guide (this manual) The Add-on Applications Guide describes how to install and use the supplied add-on The three manuals all describe operations of two models of the CLIÉ handheld (PEG-T615C and PEG-T415). All illustrations of the unit are of PEG-T415, unless specified - Sony PEG-T615C | Add-on Application Guide - Page 8
- Sony PEG-T615C | Add-on Application Guide - Page 9
Chapter 1 Chapter 1 Viewing image files (PictureGear Pocket) This chapter describes how to view image files on your CLIÉ handheld. - Sony PEG-T615C | Add-on Application Guide - Page 10
camera or downloaded from the Internet to your CLIÉ handheld, using PictureGear handheld users. You cannot beam image files to other Palm OS based devices. Pasting an image file to an address entry You can paste an image to an address entry. For details, refer to the Operating Instructions manual - Sony PEG-T615C | Add-on Application Guide - Page 11
CD-ROM into the CD-ROM drive. The installation launcher window appears. 2 Select the model of your CLIÉ handheld (PEG-T615C or PEG-T415). 3 Click Install CLIÉ Utilities. 4 Click Install PictureGear Lite. The PictureGear 4.4Lite software installation starts. Follow the onscreen instructions - Sony PEG-T615C | Add-on Application Guide - Page 12
supported by PictureGear 4.4Lite software, refer to the instruction manual of the devices or imaging software you are using. Transferring image files to your CLIÉ handheld in PictureGear software. 6 Place your CLIÉ handheld on the cradle, then press the HotSync button on the cradle. The registered - Sony PEG-T615C | Add-on Application Guide - Page 13
a computer in which you have installed the MS Export software. 2 Insert a Memory Stick media in your CLIÉ handheld. 3 Place your CLIÉ handheld on the cradle. 4 On the Application Launcher screen of your CLIÉ handheld, rotate the Jog Dial navigator to select MS Import and press the Jog Dial navigator - Sony PEG-T615C | Add-on Application Guide - Page 14
Viewing image files stored in your CLIÉ handheld Viewing image files with your CLIÉ handheld 1 On the Application Launcher screen, rotate the Jog Dial navigator to select PG Pocket and then press the Jog Dial navigator. Or, tap the PG - Sony PEG-T615C | Add-on Application Guide - Page 15
Jog Dial navigator. Or, tap the desired image. The selected image appears. 4 When you want to hide icons displayed at the bottom of your CLIÉ handheld screen, tap (hide icons). When you want to display them again, tap the screen, or press the Jog Dial navigator or the BACK button. 5 When - Sony PEG-T615C | Add-on Application Guide - Page 16
screen, press the BACK button. Drawing on image files (CLIÉ Paint) You can draw and paint on a PGP format image file stored on your CLIÉ handheld with the CLIÉ Paint application. To start the CLIÉ Paint application, tap while the image file is displayed. For details on the CLIÉ Paint application - Sony PEG-T615C | Add-on Application Guide - Page 17
Chapter 1 PictureGear Pocket Changing the image file list screen You can change the image file list screen to display items by name and date, or by thumbnail image. By name and date (List mode) By thumbnail image (Preview mode) To display the image file list by name and date (List mode) Tap . To - Sony PEG-T615C | Add-on Application Guide - Page 18
the PictureGear Pocket application. In addition, you can convert DCF format image files into PGP format image files, and save them to your CLIÉ handheld or Memory Stick media. 1 On the Application Launcher screen, rotate the Jog Dial navigator to select PG Pocket and press the Jog Dial navigator. Or - Sony PEG-T615C | Add-on Application Guide - Page 19
your CLIÉ handheld. Notes on DCF support the DCF format such as the Sony digital video camera recorder DCR-TRV9000 or Sony digital still camera DSC-D700/D770. • DCF format image files are stored in the DCIM directory of the Memory Stick media. • For best results, use the PictureGear 4.4Lite software - Sony PEG-T615C | Add-on Application Guide - Page 20
image files Saving image files stored on your CLIÉ handheld to a Memory Stick media (Export) 1 Display the image file that desired category. • If you want to delete the original image file stored on your CLIÉ handheld, tap the check box next to Delete the original image. • If you want to print - Sony PEG-T615C | Add-on Application Guide - Page 21
the image files you want to save. 3 Tap Export. The Import/Export dialog box appears. 4 Tap OK. Saving image files stored on a Memory Stick media to your CLIÉ handheld (Import) 1 Display the image file that you want to save (page 14). 2 Tap (Import/Export). The Import/Export dialog box appears. • To - Sony PEG-T615C | Add-on Application Guide - Page 22
at once You can copy both DCF and PGP format image files from a Memory Stick media to your CLIÉ handheld with the following procedure. The DCF image files will be automatically converted into PGP format. 1 In the photo list screen, tap (Import/Export). The check - Sony PEG-T615C | Add-on Application Guide - Page 23
one after another (PhotoStand) You can display image files one after another when you place your CLIÉ handheld on the cradle (PhotoStand function). You can also use your CLIÉ handheld as a clock by displaying the current time using the PhotoStand application. Making a PhotoStand setting 1 In the - Sony PEG-T615C | Add-on Application Guide - Page 24
settings you made in step 4 are saved with a PhotoStand title. Note Do not copy the Photostand settings to/from the Memory Stick media from/to the CLIÉ handheld. A malfunction may occur. Starting PhotoStand 1 On the Application Launcher screen, rotate the Jog Dial navigator to select PhotoStand and - Sony PEG-T615C | Add-on Application Guide - Page 25
on your computer. Install the Palm Desktop for CLIÉ software to your hard disk using the supplied CD-ROM and then place your CLIÉ handheld on the cradle. 1 Double-click the Palm Desktop for CLIÉ icon on the Windows desktop. The Palm Desktop for CLIÉ software starts. 2 Click Install. The Install - Sony PEG-T615C | Add-on Application Guide - Page 26
automatically. 2 Select the model of your CLIÉ handheld (PEG-T615C or PEG-T415). 3 Click Manuals. 4 Double-click PictureGear Pocket Manual.pdf. The online manual appears. If the Acrobat Reader software is not installed/updated 1 Insert the supplied CD-ROM in your computer's CD-ROM drive. The install - Sony PEG-T615C | Add-on Application Guide - Page 27
files" on page 20. Delete Shows the Delete screen. Tap to select the image file(s) you want to delete. For details, refer to the online manual. Categorize Shows the Categorize screen. Tap to select the image file(s) you want to categorize. For details, refer to the online - Sony PEG-T615C | Add-on Application Guide - Page 28
PictureGear Pocket menu items Options menu Preference (available only when you view image files stored in the Memory Stick media) Shows the Preference screen. Tap to select the default image format. About PictureGear Pocket Shows the version information of the PictureGear Pocket application. - Sony PEG-T615C | Add-on Application Guide - Page 29
files" on page 20. Delete Deletes the currently selected image file. For details, refer to the online manual. Beam Beams the currently selected image file to another CLIÉ handheld. CLIÉ Paint The CLIÉ Paint application starts. Options menu Preference Shows the Preference screen. About PictureGear - Sony PEG-T615C | Add-on Application Guide - Page 30
- Sony PEG-T615C | Add-on Application Guide - Page 31
Chapter 2 Chapter 2 Drawing on image files (CLIÉ Paint) This chapter describes how to draw on image files on your CLIÉ handheld. - Sony PEG-T615C | Add-on Application Guide - Page 32
Using the CLIÉ Paint application, you can draw and paint on a PGP format image file stored on your CLIÉ handheld. Notes • The CLIÉ Paint application is compatible with the 16 bit color PictureGear Pocket format (PGPF), and is not compatible with 8 bit color formats. • Images - Sony PEG-T615C | Add-on Application Guide - Page 33
is not selected, select it manually. At the default setup, the Add-on folder is stored in the Sony Handheld folder of the Program Files folder. 5 Double-click the CLIÉ Paint folder. 6 Double-click the following folder. • For PEG-T615C: Color folder • For PEG-T415: Mono folder 7 Double-click the - Sony PEG-T615C | Add-on Application Guide - Page 34
appears and the CLIÉ Paint application does not start. If the image file you wish to edit is stored on the Memory Stick media, you must import it to the CLIÉ handheld using the PictureGear Pocket application before starting the CLIÉ Paint application. For details on how to import the image files - Sony PEG-T615C | Add-on Application Guide - Page 35
Displays the menu screen. • New Image: Displays a new white background to draw on. • Load Image: Imports a PGP formatted image stored on the CLIÉ handheld to the CLIÉ Paint application. • Over-write: Over-writes the former image with the edited one (the former image will not remain). • Save As - Sony PEG-T615C | Add-on Application Guide - Page 36
color or a grayscale shade for drawing letters or objects. PEG-T615C: Choose the color/shade from the palette. The bottom the color. To return to the palette without changing the color/shade, tap Cancel. PEG-T415: Choose the shade from the displayed 16-step grayscale. 4 Tool switch bar Switches the - Sony PEG-T615C | Add-on Application Guide - Page 37
Chapter 2 CLIÉ Paint Painting with the tools 1 On the edit screen, tap the box on the Tool switch bar until the tool of your choice is displayed. 2 Tap a palette tab to select a color/shade. 3 Tap to select the tool icon and draw on the image or the white background. • Pen tool: Creates a free- - Sony PEG-T615C | Add-on Application Guide - Page 38
Drawing with CLIÉ Paint • Pattern stamp tool: Lets you stamp various patterns on the image. After you tap to select the pattern, the selected pattern is displayed with a dotted border around it. While it is boxed, you can drag it with the stylus and change its location on the image. Tap anywhere - Sony PEG-T615C | Add-on Application Guide - Page 39
to the PGP format and is saved on the CLIÉ handheld. Note • Files processed in monochrome models (e.g. PEG-T415) are saved as a monochrome image even if the original image file is in color. • The edited images will not be saved on a Memory Stick media. To quit the CLIÉ Paint application without - Sony PEG-T615C | Add-on Application Guide - Page 40
appears automatically. 2 Select the model of your CLIÉ handheld (PEG-T615C or PEG-T415). 3 Click Manuals. 4 Double-click CLIÉ Paint Manual.pdf. The online manual appears. If the Acrobat Reader software is not installed/updated 1 Insert the supplied CD-ROM in your computer's CD-ROM drive. The install - Sony PEG-T615C | Add-on Application Guide - Page 41
Chapter 3 Playing a movie (gMovie player) This chapter describes how to play a movie on your CLIÉ handheld. Chapter 3 - Sony PEG-T615C | Add-on Application Guide - Page 42
which allows you to display or play back movie file created with Windows® applications such as PictureGear 4.4Lite, on your CLIÉ handheld. Playing movies on your CLIÉ handheld You can play a movie that has been converted to the proper format and then transferred from your computer, or stored in the - Sony PEG-T615C | Add-on Application Guide - Page 43
Chapter 3 gMovie player Installing You do not have to install gMovie player on your CLIÉ handheld The gMovie player is factory pre-installed. Install PictureGear 4.4Lite software on your computer Install PictureGear 4.4Lite software on your computer according to the instructions on page 11. 43 - Sony PEG-T615C | Add-on Application Guide - Page 44
the movies. For details on operations, or on how to save the movies in the format supported by the PictureGear 4.4Lite software, refer to the online Help of the PictureGear 4.4Lite software. Transferring movies to your CLIÉ handheld Prepare and format the items you want to display on your CLI - Sony PEG-T615C | Add-on Application Guide - Page 45
a computer in which you have installed the MS Export software. 2 Insert a Memory Stick media in your CLIÉ handheld. 3 Place your CLIÉ handheld on the cradle. 4 On the Application Launcher screen of your CLIÉ handheld, rotate the Jog Dial navigator to select MS Import and press the Jog Dial navigator - Sony PEG-T615C | Add-on Application Guide - Page 46
Playing movies with your CLIÉ handheld Playing movies 1 On the Application Launcher screen, rotate the Jog Dial navigator to select gMovie and then press the Jog Dial navigator. Or, tap the - Sony PEG-T615C | Add-on Application Guide - Page 47
and hold (Next) at the upper-right corner of the screen for a few seconds. The icon changes into (Continuous) and movies stored in your CLIÉ handheld are played one after another. To return to the normal playback, tap and hold (Continuous) for a few seconds. To delete a movie 1 Display the movie you - Sony PEG-T615C | Add-on Application Guide - Page 48
on your computer. Install the Palm Desktop for CLIÉ software to your hard disk using the supplied CD-ROM and then place your CLIÉ handheld on the cradle. 1 Double-click the Palm Desktop for CLIÉ icon on the Windows desktop. The Palm Desktop for CLIÉ software starts. 2 Click Install. The Install - Sony PEG-T615C | Add-on Application Guide - Page 49
appears automatically. 2 Select the model of your CLIÉ handheld (PEG-T615C or PEG-T415). 3 Click Manuals. 4 Double-click gMovie Manual.pdf. The online manual appears. If the Acrobat Reader software is not installed/updated 1 Insert the supplied CD-ROM in your computer's CD-ROM drive. The install - Sony PEG-T615C | Add-on Application Guide - Page 50
current media. Beam Media Transfers the data contained in the current media to another CLIÉ handheld via the IR port. For details about beaming, see the Operating Instructions manual supplied with the CLIÉ handheld. Delete Deletes the current media. Tap OK in the Delete Media dialog box to perform - Sony PEG-T615C | Add-on Application Guide - Page 51
Chapter 4 Viewing the World Alarm Clock (World Alarm Clock) This chapter describes how to use your CLIÉ handheld as an alarm clock showing the world time and date. Chapter 4 - Sony PEG-T615C | Add-on Application Guide - Page 52
Alarm Clock is an application that you can install on your CLIÉ handheld and that provides you with an additional clock, which can give you ahead or behind of a certain area in time and date, and can thus help you in communicating with your business partners worldwide. As an alarm clock capable of - Sony PEG-T615C | Add-on Application Guide - Page 53
computer's hard disk. Place your CLIÉ handheld on the cradle, and then install the Palm Desktop for CLIÉ software on your computer from the supplied CDROM. 1 Double-click the Palm Desktop for CLIÉ icon on the Windows desktop. The Palm Desktop for CLIÉ software starts. 2 Click Install. The Install - Sony PEG-T615C | Add-on Application Guide - Page 54
indication. Note The World Alarm Clock application displays the time according to the time setting for the CLIÉ handheld. Make sure you set the correct date and time in the CLIÉ handheld's Date & Time Preferences screen. For details, refer to Chapter 5 of the Operating Instructions manual. 54 - Sony PEG-T615C | Add-on Application Guide - Page 55
an alarm for other days or days of the week, set an alarm within the Date Book. See "Editing Date Book events" in the Operating Instructions manual for details. 1 On the clock screen, tap the Set Alarm icon next to the Alarm mark. The Set Alarm screen appears. If you already have - Sony PEG-T615C | Add-on Application Guide - Page 56
. Tap the arrow V beneath the Sound check box to select from the dropdown list. Tip If you import a tone of your choice to your CLIÉ handheld using the Sound Converter software, they will appear here in the drop-down list. 56 - Sony PEG-T615C | Add-on Application Guide - Page 57
Chapter 4 World Alarm Clock 3 If you selected Sound in 1: Select the way you want the alarm to sound. • Crescendo: Tap the check box to select this if you want the alarm to increase its volume while it sounds. • Duration: Tap the arrow V next to this item to select the length of time the alarm will - Sony PEG-T615C | Add-on Application Guide - Page 58
Using the World Alarm Clock Cancelling a set alarm You can deactivate an alarm without deleting its setting. 1 On the clock screen, tap the Set Alarm icon of the alarm you wish to cancel. The Set Alarm screen for that alarm appears. 2 Tap the arrow V next to On, and select Off from the drop-down - Sony PEG-T615C | Add-on Application Guide - Page 59
automatically. 2 Select the model of your CLIÉ handheld (PEG-T615C or PEG-T415). 3 Click Manuals. 4 Double-click World Alarm Clock Manual.pdf. The online manual appears. If the Acrobat Reader software is not installed/updated 1 Insert the supplied CD-ROM in your computer's CD-ROM drive. The install - Sony PEG-T615C | Add-on Application Guide - Page 60
World Alarm Clock application. Options menu Day Color Set a different color for each day of the week. The color is displayed in monochrome for monochrome models. About World Alarm Clock Shows the version information of World Alarm Clock application. 60 - Sony PEG-T615C | Add-on Application Guide - Page 61
Chapter 5 Using your CLIÉ handheld as a remote commander (CLIÉ Remote Commander) This chapter describes how to use your CLIÉ handheld as a remote commander to control various devices. Chapter 5 - Sony PEG-T615C | Add-on Application Guide - Page 62
commander. A single remote control for multiple devices You can control a variety of remote-controlled devices (e.g. TV, VCR, DVD player) with a single CLIÉ handheld, switching among them with a tap on the quick-start buttons. Customizable to suit your needs If the four quick-start buttons are not - Sony PEG-T615C | Add-on Application Guide - Page 63
-on folder is not selected, select it manually. At the default setup, the Add-on folder is stored in the Sony Handheld folder of the Program Files folder. 5 Double-click the RMC folder. 6 Double-click the following folder. • For PEG-T615C: Color folder • For PEG-T415: Mono folder 7 Double-click the - Sony PEG-T615C | Add-on Application Guide - Page 64
É Remote Commander for your use Assigning devices to the CLIÉ Remote Commander Note To check whether the manufacturer of your remote-controlled device is supported by the CLIÉ Remote Commander application, refer to the "Appendix" on page 102. 1 On the Application Launcher screen, rotate the Jog Dial - Sony PEG-T615C | Add-on Application Guide - Page 65
remote control mode from the drop-down list (different models may require a different mode in order to operate). none. 4 Point the IR port of the CLIÉ handheld toward the device you want to remote-control and tap Test supported manufacturer list on page 102, some devices cannot be remote-controlled - Sony PEG-T615C | Add-on Application Guide - Page 66
Preparing the CLIÉ remote commander for your use Changing the remote control setting 1 Tap Menu on the control screen of the device of which you want to change the remote control settings. 2 Tap Detail from the Options menu. The Detail screen appears. 3 Make changes as necessary and tap OK. The CLIÉ - Sony PEG-T615C | Add-on Application Guide - Page 67
Chapter 5 CLIÉ Remote Commander Assigning operations to the application buttons and Jog Dial navigator You can assign operations to the Jog Dial™ navigator or to the application buttons on the front panel. This is convenient for those operations you perform most (e.g. adjusting the TV volume), - Sony PEG-T615C | Add-on Application Guide - Page 68
Preparing the CLIÉ remote commander for your use 5 Tap the box next to each assignable button (e.g. JOG Up). The Key Assignment dialog box for each button appears. 6 Tap the arrow V next to Entry, and select the name of the remote control setting you wish to assign to the key. 7 Tap the arrow V next - Sony PEG-T615C | Add-on Application Guide - Page 69
assigned to the Jog Dial™ navigator or to the application buttons, see page 67. Notes • Be sure to point the IR port of your CLIÉ handheld toward the device that you wish to remote-control. • The reach of the remote-control signal is approximately 5 meters, but it may vary depending on - Sony PEG-T615C | Add-on Application Guide - Page 70
Using the CLIÉ handheld as a remote commander Operating devices directly with the Jog Dial navigator or the application button Follow the steps below to perform the assigned operation from - Sony PEG-T615C | Add-on Application Guide - Page 71
automatically. 2 Select the model of your CLIÉ handheld (PEG-T615C or PEG-T415). 3 Click Manuals. 4 Double-click CLIÉ Remote Commander Manual.pdf. The online manual appears. If the Acrobat Reader software is not installed/updated 1 Insert the supplied CD-ROM in your computer's CD-ROM drive. The - Sony PEG-T615C | Add-on Application Guide - Page 72
the menu commands specific to the CLIÉ Remote Commander application. For the Edit menu, see "Using the edit menu" in the Operating Instructions manual. Options menu Detail Shows the remote control setting for the displayed control screen. Key Assignment The Key Assign screen appears. You can assign - Sony PEG-T615C | Add-on Application Guide - Page 73
Chapter 6 Importing your favorite sounds (Sound Utility/Sound Converter) This chapter describes how to import sound data from your computer to your CLIÉ handheld. Chapter 6 - Sony PEG-T615C | Add-on Application Guide - Page 74
you can do with Sound Converter/ Sound Utility The Sound Converter software converts "WAVE format" or "Standard MIDI File Format 0" sound data on your computer to sound data compatible with the format used by your CLIÉ handheld. The Sound Utility application then enables you to play those converted - Sony PEG-T615C | Add-on Application Guide - Page 75
computer's hard disk. Place your CLIÉ handheld on the cradle, then install the Palm Desktop for CLIÉ software on your computer from the supplied CD-ROM. 1 Double-click the Palm Desktop for CLIÉ icon on the Windows desktop. The Palm Desktop for CLIÉ software starts. 2 Click Install. The Install Tool - Sony PEG-T615C | Add-on Application Guide - Page 76
's CD-ROM drive. The installation launcher window appears. 2 Select the model of your CLIÉ handheld (PEG-T615C or PEG-T415). 3 Click Install CLIÉ Utilities. The CLIÉ Utilities window appears. 4 Click Install Sound Converter. The software installation starts. Follow the onscreen instructions to - Sony PEG-T615C | Add-on Application Guide - Page 77
data are set to be installed in the next HotSync operation. 6 Click OK. 7 Press the HotSync button on the cradle. The selected sound data are installed on your CLIÉ handheld. Note If the converted sound data size exceeds approximately 64 KB, the exceeding part is deleted. 77 Chapter 6 Sound Utility - Sony PEG-T615C | Add-on Application Guide - Page 78
Storing sound data in your CLIÉ handheld Setting an imported sound data as an alarm sound You can set your favorite how to change the alarm sound, see "Using the Date Book menus" in the Operating Instructions and "Setting the clock alarm" in this guide (page 55). Date book World Alarm Clock 78 - Sony PEG-T615C | Add-on Application Guide - Page 79
Managing sound data You can manage the imported sound data using the Sound Utility application on your CLIÉ handheld. Playing sound data on your CLIÉ handheld You can play transferred sound data using the Sound Utility application. 1 On the Application Launcher screen, rotate the Jog Dial™ navigator - Sony PEG-T615C | Add-on Application Guide - Page 80
updated. Note All sound data are stored as two sound files (SMF file, PCM file) in your CLIÉ handheld according to the data type. In case you delete the sound data by mistake, it is recommended to back up these two files. For details, see the Operating Instructions manual provided in the supplied CD - Sony PEG-T615C | Add-on Application Guide - Page 81
and tap OK. The selected data name is changed, and the data list is updated. Sorting the sound data list You can sort the data list by name, size, displayed. The WAVE format data are stored as PCM (ADPCM) format in your CLIÉ handheld. To sort by name Tap the right end of the Name bar in the data list - Sony PEG-T615C | Add-on Application Guide - Page 82
Sound Utility menu items The following item appears when you tap the MENU icon. This section describes the menu command specific to the Sound Utility application. Options menu About Sound Utility Shows the version information of Sound Utility application. 82 - Sony PEG-T615C | Add-on Application Guide - Page 83
the Memory Stick automatic start function (MS Autorun) This chapter describes how to set the Memory Stick automatic start function on your CLIÉ handheld. If you want to start an application in the Memory Stick media from the Application Launcher screen, refer to the Operating Instructions manual - Sony PEG-T615C | Add-on Application Guide - Page 84
This setting is for automatically starting an application which does not access any data, such as game applications, or an application which accesses data in the CLIÉ handheld (not in the Memory Stick media). Starting a pre-selected application (.prc) and related database files (.pdb, .prc) in - Sony PEG-T615C | Add-on Application Guide - Page 85
Calculator or Mail applications. Problems may occur if the data of these applications do not reside on your CLIÉ handheld when you perform a HotSync the Memory Stick media into your CLIÉ handheld. In this case, return to the Application Launcher screen, and then reinsert the Memory Stick media - Sony PEG-T615C | Add-on Application Guide - Page 86
Install an application you want to start automatically (PictureGear Pocket) on the CLIÉ handheld. The PictureGear Pocket application is preinstalled in some series of the CLIÉ handheld, including this model. 2 Insert the Memory Stick media for which you want to set the auto-run function to into the - Sony PEG-T615C | Add-on Application Guide - Page 87
, refer to the online manual for MS Autorun application. Note If "Internal" is displayed at the top center of the PictureGear Pocket screen during operation described above, the image files stored in your CLIÉ handheld are displayed. To view image files stored in the Memory Stick media, tap the - Sony PEG-T615C | Add-on Application Guide - Page 88
appears automatically. 2 Select the model of your CLIÉ handheld (PEG-T615C or PEG-T415). 3 Click Manuals. 4 Double-click MSAutorun Manual.pdf. The online manual appears. If the Acrobat Reader software is not installed/updated 1 Insert the supplied CD-ROM in your computer's CD-ROM drive. The install - Sony PEG-T615C | Add-on Application Guide - Page 89
icon. This section describes the menu commands specific to the MS Autorun application. Options menu Display log When Memory Stick media is inserted into or removed from your CLIÉ handheld, a history log is created. From the Options menu, you can view this information by tapping Display log. Tools - Sony PEG-T615C | Add-on Application Guide - Page 90
- Sony PEG-T615C | Add-on Application Guide - Page 91
Chapter 8 Copying the data to the Memory Stick media on your CLIÉ handheld (MS Import/Export) This chapter describes how to copy the data on your computer to the Memory Stick media on your CLIÉ handheld directly without performing HotSync operation. Chapter 8 - Sony PEG-T615C | Add-on Application Guide - Page 92
designed to help you copy the data on your computer to the Memory Stick media on your CLIÉ handheld directly without performing a HotSync operation. When copying the data on your computer You have to use both the MS Import application for your CLIÉ handheld and the MS Export software for your - Sony PEG-T615C | Add-on Application Guide - Page 93
the installation CD-ROM into the CD-ROM drive of your computer. The setup program starts automatically. 2 Select the model of your CLIÉ handheld (PEG-T615C or PEG-T415). 3 Click Install CLIÉ Utilities. 4 Click Install Memory Stick Export. The installation starts. Follow the instructions displayed on - Sony PEG-T615C | Add-on Application Guide - Page 94
operation, if you use MS Import/Export applications. 1 Connect the cradle to a computer in which you have installed the MS Export software. 2 Insert the Memory Stick media into your CLIÉ handheld. 3 Place your CLIÉ handheld on the cradle. 4 On the Application Launcher screen, rotate the Jog Dial - Sony PEG-T615C | Add-on Application Guide - Page 95
the contents of the Memory Stick media after copying the application Restart MS Export software, then click the Memory Stick Drive tab of the MS Export software. Note You cannot copy applications by dragging them to the Memory Stick Drive window of the MS Export software. 95 MS Import/Export - Sony PEG-T615C | Add-on Application Guide - Page 96
software. 2 Insert the Memory Stick media in your CLIÉ handheld. 3 Place your CLIÉ handheld on the cradle. Memory Stick media. Note When you copy the application to the PALM/Launcher folder of the Memory Stick media, some applications on your CLIÉ handheld may not display the file list of the Memory - Sony PEG-T615C | Add-on Application Guide - Page 97
automatically. 2 Select the model of your CLIÉ handheld (PEG-T615C or PEG-T415). 3 Click Manuals. 4 Double-click MS Import Export Manual.pdf. The online manual appears. If the Acrobat Reader software is not installed/updated 1 Insert the supplied CD-ROM in your computer's CD-ROM drive. The install - Sony PEG-T615C | Add-on Application Guide - Page 98
MS Import menu items The following item appears when you tap the MENU icon. This section describes the menu command specific to the MS Import application. Options menu About MS Import Shows the version information of the MS Import application. 98 - Sony PEG-T615C | Add-on Application Guide - Page 99
Chapter 9 Additional information This chapter includes the index and appendix information. Chapter 9 - Sony PEG-T615C | Add-on Application Guide - Page 100
Stick media Viewing image files stored in Memory Stick media 18 Saving image files stored on a Memory Stick media to your CLIÉ handheld (Import 21 Saving image files stored on your CLIÉ handheld to a Memory Stick media (Export 20 Setting the Memory Stick automatic start function (MS Autorun 83 - Sony PEG-T615C | Add-on Application Guide - Page 101
Using your CLIÉ handheld as a removable disk 96 What you can do with MS Import/ Export 92 Menu items 98 O Online manual CLIÉ Paint 40 CLIÉ files stored on a Memory Stick media to your CLIÉ handheld (Import 21 Saving image files stored on your CLIÉ handheld to a Memory Stick media (Export 20 - Sony PEG-T615C | Add-on Application Guide - Page 102
Appendix Manufacturing companies supported by the CLIÉ Remote Commander application Note Some devices cannot be remote-controlled depending on its model or the year of its production. TV Sony, Akai, Emerson, General Electric, Hitachi, JVC, Magnavox, Mitsubishi/MGA, NEC, Panasonic, Philips, Pioneer, - Sony PEG-T615C | Add-on Application Guide - Page 103
Additional information Chapter 9 103 - Sony PEG-T615C | Add-on Application Guide - Page 104
For the latest support information, check our official Sony CLIÉ Web site http://www.sony.com/clie/
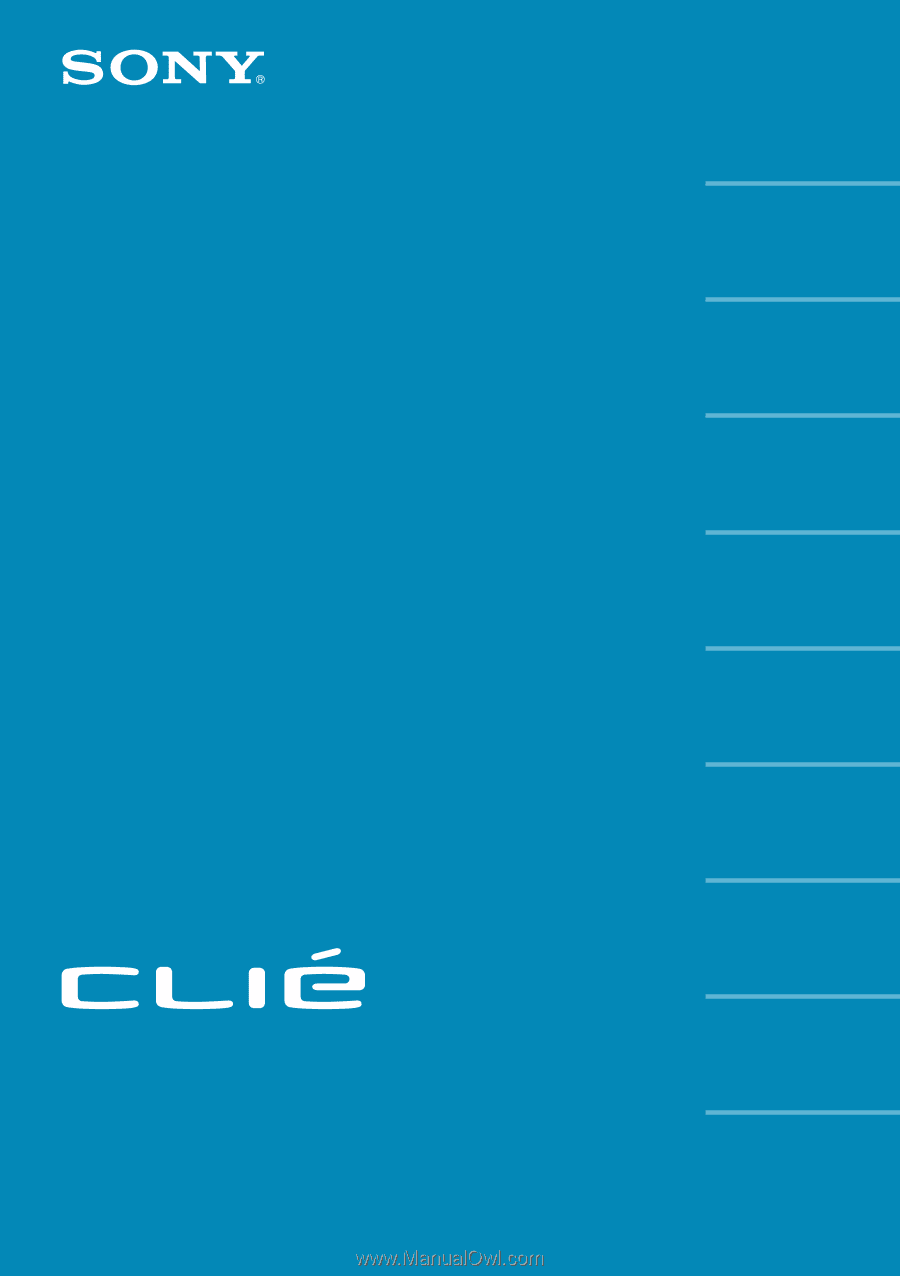
© 2001 Sony Corporation
PEG-T615C/PEG-T415
Personal Entertainment Organizer
Add-on
Application
Guide
4-659-933-
11
(1)
Chapter 1
Chapter 2
Chapter 3
Chapter 4
Chapter 5
Chapter 6
Chapter 7
Chapter 8
Chapter 9
Additional information
PictureGear Pocket
World Alarm Clock
CLIÉ Remote Commander
gMovie player
Sound Utility/
Sound Converter
MS Autorun
MS Import/Export
CLIÉ Paint