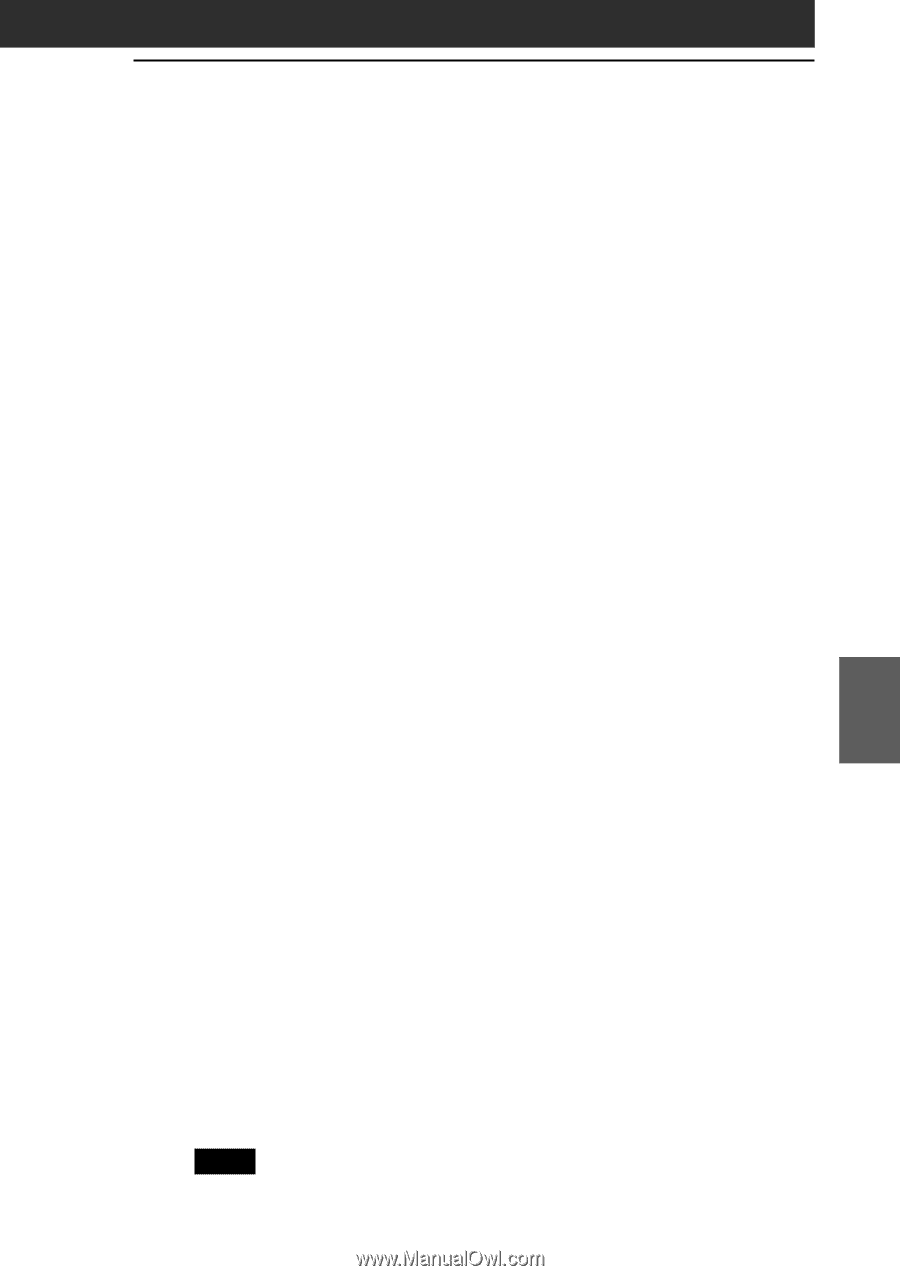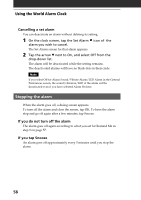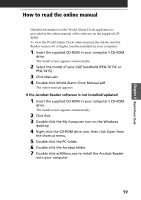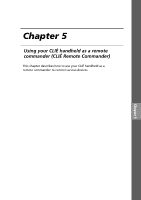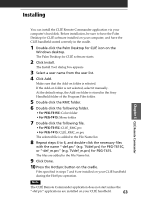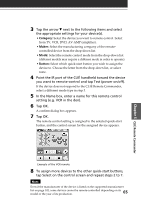Sony PEG-T615C Add-on Application Guide - Page 63
Installing, Click Install.
 |
UPC - 027242598119
View all Sony PEG-T615C manuals
Add to My Manuals
Save this manual to your list of manuals |
Page 63 highlights
Installing Chapter 5 CLIÉ Remote Commander You can install the CLIÉ Remote Commander application via your computer's hard disk. Before installation, be sure to have the Palm Desktop for CLIÉ software installed on your computer, and have the CLIÉ handheld seated correctly in the cradle. 1 Double-click the Palm Desktop for CLIÉ icon on the Windows desktop. The Palm Desktop for CLIÉ software starts. 2 Click Install. The Install Tool dialog box appears. 3 Select a user name from the user list. 4 Click Add. Make sure that the Add-on folder is selected. If the Add-on folder is not selected, select it manually. At the default setup, the Add-on folder is stored in the Sony Handheld folder of the Program Files folder. 5 Double-click the RMC folder. 6 Double-click the following folder. • For PEG-T615C: Color folder • For PEG-T415: Mono folder 7 Double-click the following file. • For PEG-T615C: CLIÉ_RMC.prc • For PEG-T415: CLIÉ_RMC_m.prc The selected file is added to the File Name list. 8 Repeat steps 4 to 6, and double-click the necessary files with the name "-def.prc" (e.g. TVdef.prc) for PEG-T615C, or "-def_m.prc" (e.g. TVdef_m.prc) for PEG-T415. The files are added to the File Name list. 9 Click Done. 10 Press the HotSync button on the cradle. Files specified in steps 7 and 8 are installed on your CLIÉ handheld during the HotSync operation. Note The CLIÉ Remote Commander application does not start unless the "-def.prc" applications are installed on your CLIÉ handheld. 63