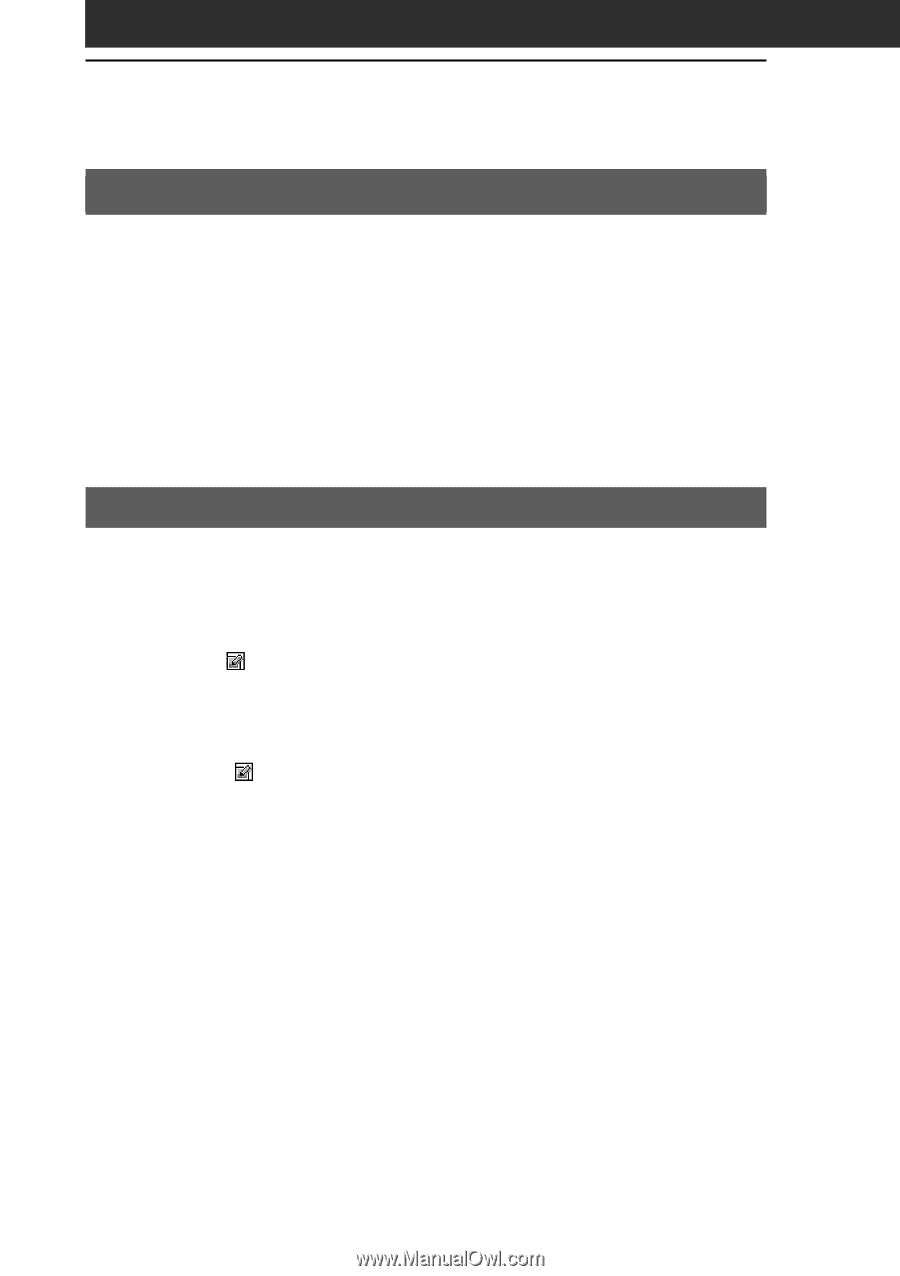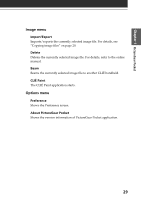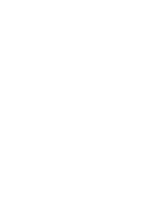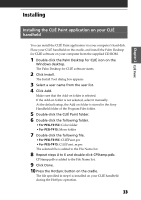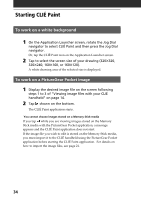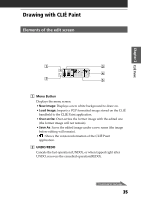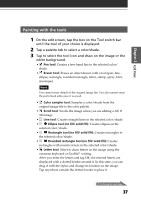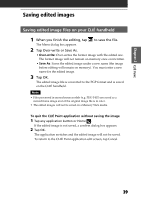Sony PEG-T615C Add-on Application Guide - Page 34
Starting CLIÉ Paint, To work on a white background, To work on a PictureGear Pocket image
 |
UPC - 027242598119
View all Sony PEG-T615C manuals
Add to My Manuals
Save this manual to your list of manuals |
Page 34 highlights
Starting CLIÉ Paint To work on a white background 1 On the Application Launcher screen, rotate the Jog Dial navigator to select CLIÉ Paint and then press the Jog Dial navigator. Or, tap the CLIÉ Paint icon on the Application Launcher screen. 2 Tap to select the screen size of your drawing (320✕320, 320✕240, 160✕160, or 160✕120). A white drawing area of the selected size is displayed. To work on a PictureGear Pocket image 1 Display the desired image file on the screen following steps 1 to 3 of "Viewing image files with your CLIÉ handheld" on page 14. 2 Tap shown on the bottom. The CLIÉ Paint application starts. You cannot choose images stored on a Memory Stick media If you tap while you are viewing images stored on the Memory Stick media with the PictureGear Pocket application, a message appears and the CLIÉ Paint application does not start. If the image file you wish to edit is stored on the Memory Stick media, you must import it to the CLIÉ handheld using the PictureGear Pocket application before starting the CLIÉ Paint application. For details on how to import the image files, see page 21. 34