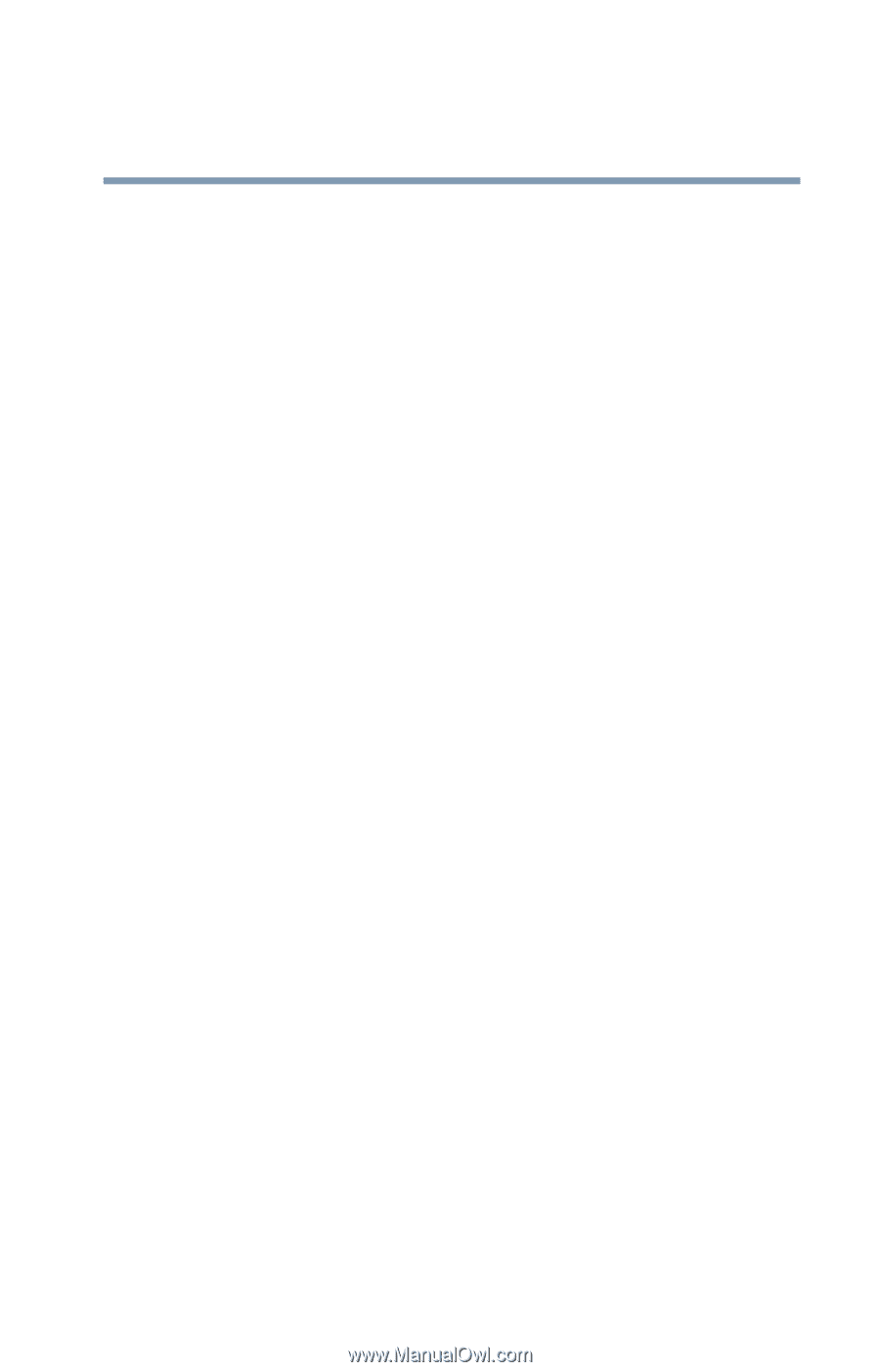Toshiba Satellite 3000-S304 User Guide - Page 195
Using Startup options to fix problems, Safe Mode with Command Prompt
 |
View all Toshiba Satellite 3000-S304 manuals
Add to My Manuals
Save this manual to your list of manuals |
Page 195 highlights
195 If Something Goes Wrong The Windows® operating system is not working ❖ The operating system fails to start after the Starting Windows XP message appears. ❖ The operating system takes a long time to start. ❖ The operating system responds differently from the normal routine. ❖ The screen does not look right. Unless a hardware device has failed, problems usually occur when you change the system in some way such as installing a new program or adding a device. If you experience any of these problems, use the options in the Startup menu to fix the problem. Using Startup options to fix problems If the operating system fails to start properly, you may have to change your system's configuration or verify the startup procedure to fix the problem. To do this, use the options in the Startup menu. This section describes each option and when to use the procedure. To open the Startup menu: 1 Restart your computer. 2 Press F8 when your computer starts. The Windows® Advanced Options menu displays these options: ❖ Safe Mode ❖ Safe Mode (with Networking) ❖ Safe Mode (with Command Prompt) ❖ Enable Boot Logging ❖ Enable VGA Mode ❖ Last known good configuration (your most recent settings that worked)