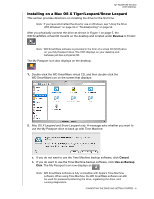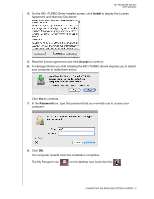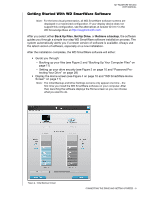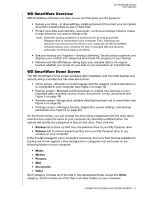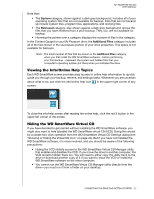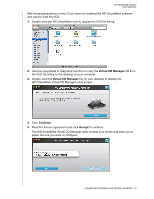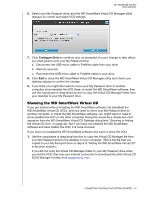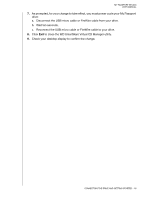Western Digital WDBADB5000Axxx User Manual - Page 16
WD SmartWare Overview, WD SmartWare Home Screen, Backup, Retrieve, Music, Movies, Pictures, Documents
 |
View all Western Digital WDBADB5000Axxx manuals
Add to My Manuals
Save this manual to your list of manuals |
Page 16 highlights
MY PASSPORT STUDIO USER MANUAL WD SmartWare Overview WD SmartWare software is an easy-to-use tool that gives you the power to: • Secure your drive-In drive settings, create a password to protect your encrypted drive from unauthorized access or data theft. • Protect your data automatically-Automatic, continuous backup instantly makes a copy whenever you add or change a file. Note: Automatic backup protection is continuous for as long as your My Passport drive is connected to your computer. Then, whenever you disconnect and reconnect the drive to your computer, the WD SmartWare software rescans your computer for new or changed files and resumes automatic, continuous backup as before. • See your backup as it happens-Seeing is believing. Visual backup organizes and displays your content into categories and shows the progress of your backup. • Retrieve lost files effortlessly-Bring back your valuable data to its original location whether you've lost all your data or just overwritten an important file. WD SmartWare Home Screen The WD SmartWare Home screen (available after installation and the initial backup and security setup) provides four tab-selected options: • Home screen-Provides a Content Gauge with the capacity of each hard drive in or connected to your computer (see Figure 4 on page 10) • Backup screen-Manages existing backups or creates new backups of your important data, including movies, music, documents, e-mail, and photos (see Figure 5 on page 18) • Retrieve screen-Brings back valuable data that has been lost or overwritten (see Figure 8 on page 25) • Settings screen-Manages security, diagnostics, power settings, and backup parameters (see Figure 6 on page 22) On the Home screen, you can change the drive being categorized with the drop-down selection box under the name of your computer. By selecting a different drive, the system will identify the categories of files on that drive. Then click the: • Backup tab to back up files from the selected drive to your My Passport drive • Retrieve tab to retrieve backed up files from your My Passport drive to any location on your computer In the Content Gauge for your computer's hard drive, all of your files that are available for backup are shown against a blue background in categories that are based on the following folders on your computer: • Music • Movies • Pictures • Mail • Documents • Other Each category includes all of the files in the represented folder except the Other category, which includes all of the files in all other folders on your computer. CONNECTING THE DRIVE AND GETTING STARTED - 11