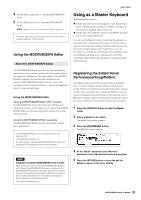Yamaha MOXF8 Owner's Manual - Page 56
Remote-controlling the DAW software, Cubase, SONAR, Digital Performer, Logic Pro - downloads
 |
View all Yamaha MOXF8 manuals
Add to My Manuals
Save this manual to your list of manuals |
Page 56 highlights
Quick Guide MOXF6/MOXF8 Remote Tools can be downloaded from the following Yamaha web site. For details on operating the MOXF6/MOXF8 Remote Editor, see the PDF manual supplied with the MOXF6/MOXF8 Remote Editor. http://download.yamaha.com/ Remote-controlling the DAW software The DAW applications Cubase, Logic Pro, SONAR and Digital Performer can be controlled via the Remote Control mode of the MOXF6/MOXF8. For the most recent information on DAW software that can be controlled from the MOXF6/MOXF8, see the following URL: http://www.yamahasynth.com/ Before you can use the Remote Control function, you'll need to follow the setup instructions below. NOTE Before making the setup of DAW Remote, make sure to properly install the Yamaha Steinberg USB Driver and the MOXF6/MOXF8 Remote Tools. Setting up the MOXF6/MOXF8 1 Connect this instrument to the computer via a USB cable (page 53). 2 Press the [DAW REMOTE] button to enter the Remote mode. 3 Press the [UTILITY] button to call up the REMOTE display of the Utility mode. Then set the "DAW Select" to the desired DAW software. 4 Press the [STORE] button to store the settings to internal memory. 5 Start the DAW software on the connected computer. Setting up the DAW software on the computer This section explains how to set up after starting each application. NOTE When the cable between the MOXF6/MOXF8 and the Windows computer is disconnected or the MOXF6/MOXF8 is turned off accidentally, the DAW will not recognize the MOXF6/MOXF8 again even if you connect the cable again or turn the MOXF6/ MOXF8 on. If this occurs, exit the DAW software, then restart it after setting up the MOXF6/MOXF8 and making sure the connection is secure. + Cubase The settings will be completed by installing MOXF6/MOXF8 Remote Tools. + SONAR 1 Pull down the [Options] menu and select [MIDI Devices] to call up the "MIDI Devices" window. 2 Add "Yamaha MOXF6/MOXF8-2" to the Input Device, then add "Yamaha MOXF6/MOXF8-2" to the Output Device. 3 Pull down the [Options] menu and select [Control Surfaces] to call up the Control Surface window. 4 Click the [+] button, select "Mackie Control," then set the Input Port to "Yamaha MOXF6/MOXF8-2" and set the Output Port to "Yamaha MOXF6/MOXF8-2." + Digital Performer 1 In the Audio/MIDI setup of a Mac computer, connect Port 2 of the interface of the MOXF6/MOXF8 to Port 2 of the tone generator. When there is only one Port for the tone generator, add the new Port, then connect it to the interface. 2 Pull down the [Setup] menu and select [ControlSurface Setup] to call up the Control Surface window. 3 Click the [+] button. 4 Select "Mackie Control" in the Driver section. 5 In the box for setting "Unit" and "MIDI," select "Mackie Control" in the "Unit" section and select "MOXF6/MOXF8 New Port 2" in the "MIDI" section. 56 MOXF6/MOXF8 Owner's Manual + Logic Pro 1 Select the [Preference] menu [Control Surfaces] [Settings] to call up the Settings window. 2 Select the [New] menu [Install]. 3 Select "Mackie Control" in the model list, then add it as a control surface.