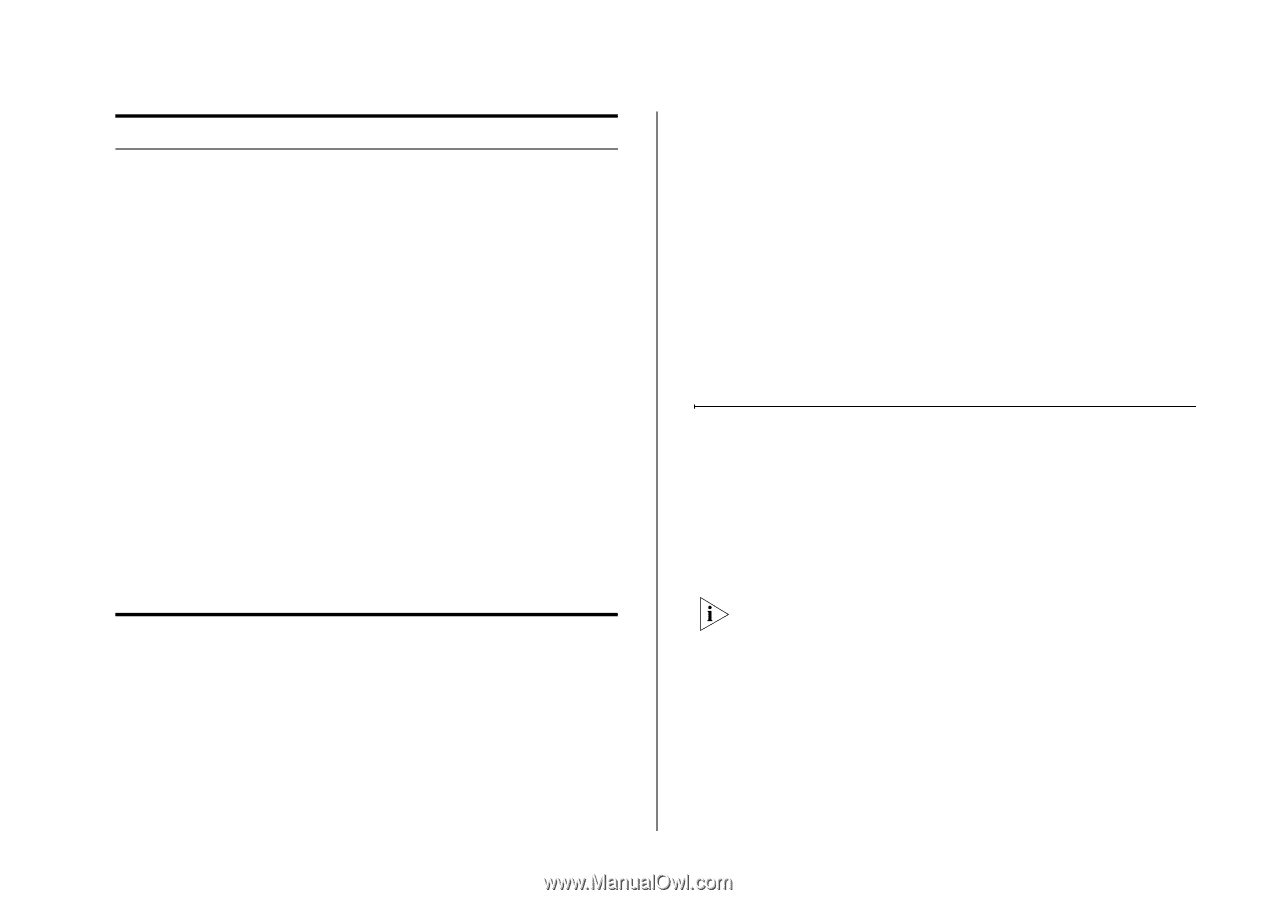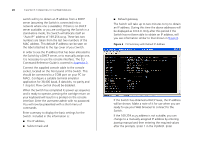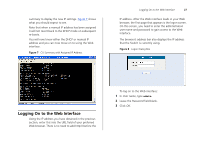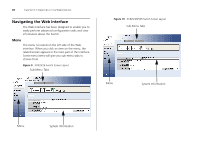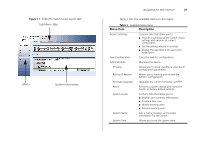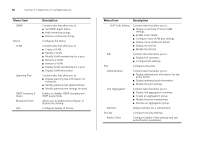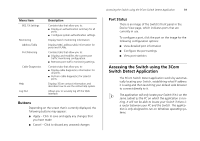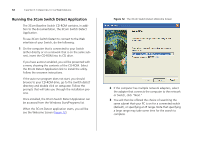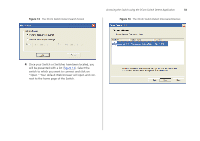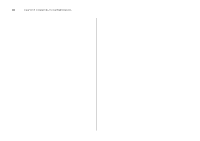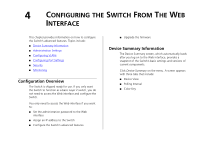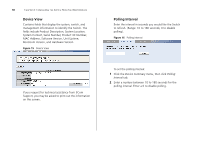3Com 3CBLSF50 User Guide - Page 31
Buttons, Port Status, Accessing the Switch using the 3Com Switch Detect Application
 |
UPC - 662705529103
View all 3Com 3CBLSF50 manuals
Add to My Manuals
Save this manual to your list of manuals |
Page 31 highlights
Menu Item 802.1X Settings Monitoring Address Table Port Mirroring Cable Diagnostics Help Log Out Description Contains tabs that allow you to: ■ Display an authentication summary for all ports. ■ Configure system authentication settings. Display Switch monitoring information. Displays MAC address table information for ports and VLANs. Contains tabs that allow you to: ■ Displays and modifies the current port traffic monitoring configuration. ■ Removes port traffic monitoring settings. Contains tabs that allow you to: ■ Display cable diagnostics information for all ports. ■ Perform cable diagnostics for selectd ports. Displays 3Com contact information and describes how to use the online help system. Allows you to securely log off the Web interface. Buttons Depending on the screen that is currently displayed, the following buttons may appear: ■ Apply - Click to save and apply any changes that you have made ■ Cancel - Click to discard any unsaved changes Accessing the Switch using the 3Com Switch Detect Application 31 Port Status There is an image of the Switch's front panel in the Device View page, which indicates ports that are currently in use. To configure a port, click the port on the image for the following configuration options: ■ View detailed port information ■ Configure the port settings ■ View port statistics Accessing the Switch using the 3Com Switch Detect Application The 3Com Switch Detect application works by automatically locating your Switch, establishing what IP address it is using and then launching your default web browser to connect directly to it. The application will only locate your Switch if it is on the same subnet as the PC on which the application is running. It will not be able to locate your Switch if there is a router between your PC and the Switch. The application is only designed to run on Windows operating systems.