Adobe 0046100128056 Scripting Guide - Page 153
Creating Dynamic Documents, Importing Movies and Sounds - acrobat
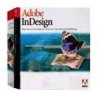 |
UPC - 718659087562
View all Adobe 0046100128056 manuals
Add to My Manuals
Save this manual to your list of manuals |
Page 153 highlights
11 Creating Dynamic Documents InDesign can create documents for web and online use, also known as Rich Interactive Documents (RID). Dynamic documents contain sounds, animations, hyperlinks, and other interactive content. InDesign documents can be exported to SWF, XFL, or PDF. For SWF and XFL files, documents can include animations, buttons, multistate objects, movies, and sound clips. You can use the Preview panel in InDesign to test some types of dynamic content before exporting. This chapter shows how to create dynamic documents using scripting. For more on exporting as PDF, SWF, and XFL, refer to the "Working with Documents" chapter. Importing Movies and Sounds InDesign can import movie and sound files that can then be viewed or listened to in exported PDF, SWF, or XFL documents. Movies and sounds in an InDesign document are very similar to graphics in that they exist inside container objects on an InDesign page. Unlike graphics, however, you cannot see (or hear) the content of the imported multimedia files on an InDesign page. For that, you'll need to either view the page in the Preview panel, or export the file, then open the file in a viewer capable of displaying the content (such as Acrobat Reader or a web browser). Scripts can control the playback properties of a sound or movie in an exported dynamic document. You can also add a preview, or "poster," image to the page item containing the sound or movie. The following script fragment shows how to import a movie and control the way that the movie is shown and played in an exported document (for the complete script, refer to PlaceMovie). //Given a page "myPage"... var myFrame = myPage.rectangles.add({geometricBounds:[72, 72, 288, 288]}); //Import a movie file (you'll have to provide a valid file path on your system); var myMovie = myFrame.place(File("/c/movie.flv"))[0]; //Set movie properties. myMovie.embedInPDF = true; myMovie.showControls = true; //Add a preview image. You'll have to provide a valid path on your system. myMovie.posterFile = File("/c/movie poster.jpg"); The following script fragment shows how to import a sound file and control the playback and display of the sound in an exported document (for the complete script, refer to PlaceSound). //Given a page "myPage"... //Import a sound file (you'll have to provide a valid file path on your system); var mySound = myPage.place(File("/c/sound.mp3"), [72, 72])[0]; //Set sound properties. mySound.embedInPDF = true; mySound.doNotPrintPoster = true; mySound.soundLoop = true; mySound.stopOnPageTurn = true; //Add a preview image. You'll have to provide a valid path on your system. mySound.posterFile = File("/c/sound poster.jpg"); Buttons can be used to control the playback of sounds and movies. For information on how to script buttons, see the next section. 153















