Adobe 0046100128056 Scripting Guide - Page 38
Adjusting Sizes and Layout, Selecting s
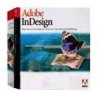 |
UPC - 718659087562
View all Adobe 0046100128056 manuals
Add to My Manuals
Save this manual to your list of manuals |
Page 38 highlights
CHAPTER 3: Documents Adjusting Page Sizes and Layout 38 The same preferences can be applied to a document object by referring to a document, rather than to the application. (For the complete script for setting document preferences, see DocumentWatermark.) var myDocument = app.documents.item(0); myDocument.watermarkPreferences.watermarkVisibility = true; myDocument.watermarkPreferences.watermarkDoPrint = true; myDocument.watermarkPreferences.watermarkDrawInBack = true; myDocument.watermarkPreferences.watermarkText = "Confidential"; myDocument.watermarkPreferences.watermarkFontFamily = "Arial"; myDocument.watermarkPreferences.watermarkFontStyle = "Bold"; myDocument.watermarkPreferences.watermarkFontPointSize = 72; myDocument.watermarkPreferences.watermarkFontColor = UIColors.blue; myDocument.watermarkPreferences.watermarkOpacity = 60; myDocument.watermarkPreferences.watermarkRotation = -45; myDocument.watermarkPreferences.watermarkHorizontalPosition = WatermarkHorizontalPositionEnum.watermarkHCenter; myDocument.watermarkPreferences.watermarkHorizontalOffset = 0; myDocument.watermarkPreferences.watermarkVerticalPosition = WatermarkVerticalPositionEnum.watermarkVCenter; myDocument.watermarkPreferences.watermarkVerticalOffset = 0; Disabling watermarks After turning off the application setting for watermarks, InDesign no longer turns on the watermark settings for new documents by default. However, you can still set watermarks for individual documents. The following script fragment shows how to turn off application-level watermarks. app.watermarkPreferences.watermarkVisibility = false; You can turn off watermarks in an individual document at any time, as shown in the following script fragment. app.documents.item(0).watermarkPreferences.watermarkVisibility = false; Adjusting Page Sizes and Layout Prior to InDesign CS5, pages in a document were limited to a single page size. InDesign CS5 removes this limitation and allows different page sizes within a single InDesign document. For information on setting the default page size, see "Defining page size and document length". You can also apply geometric transformations to individual pages. Selecting pages Before changing a page's size or applying a transformation to the page, you must select the page. In the InDesign user interface, you do this using the Page Tool on the Tools Panel. You can also select a page using scripting. The following script shows how. (For the complete script, see PageSelect.) //Given a document with four pages (0, 1, 2, 3)... var myDocument = app.activeDocument; var myPages = myDocument.pages; //Select page 1 and 2. myPages.item(1).select(); myPages.item(2).select(SelectionOptions.ADD_TO); //Select last page. myDocument.select(myPages.item(-1), SelectionOptions.ADD_TO);















