Adobe 0046100128056 Scripting Guide - Page 74
Placing Text and Setting Text-Import Preferences
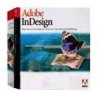 |
UPC - 718659087562
View all Adobe 0046100128056 manuals
Add to My Manuals
Save this manual to your list of manuals |
Page 74 highlights
CHAPTER 6: Text and Type Placing Text and Setting Text-Import Preferences 74 function from this listing; you can find it in "Creating a text frame" on page 71" or in the SpecialCharacters tutorial script.) var myDocument = app.documents.item(0); //Create a text frame on the current page. var myTextFrame = myDocument.pages.item(0).textFrames.add(); //Set the bounds of the text frame. myTextFrame.geometricBounds = myGetBounds(myDocument, myDocument.pages.item(0)); //Entering special characters directly. myTextFrame.contents = "Registered trademark: Æ\rCopyright: ©\rTrademark: ?\r"; //Entering special characters by their Unicode glyph ID value: myTextFrame.parentStory.insertionPoints.item(-1).contents = "Not equal to: \u2260\rSquare root: \u221A\rParagraph: \u00B6\r"; //Entering InDesign special characters by their enumerations: myTextFrame.parentStory.insertionPoints.item(-1).contents = "Automatic page number marker:"; myTextFrame.parentStory.insertionPoints.item(-1).contents = SpecialCharacters.autoPageNumber; myTextFrame.parentStory.insertionPoints.item(-1).contents = "\r"; myTextFrame.parentStory.insertionPoints.item(-1).contents = "Section symbol:"; myTextFrame.parentStory.insertionPoints.item(-1).contents = SpecialCharacters.sectionSymbol; myTextFrame.parentStory.insertionPoints.item(-1).contents = "\r"; myTextFrame.parentStory.insertionPoints.item(-1).contents = "En dash:"; myTextFrame.parentStory.insertionPoints.item(-1).contents = SpecialCharacters.enDash; myTextFrame.parentStory.insertionPoints.item(-1).contents = "\r"; The easiest way to find the Unicode ID for a character is to use InDesign's Glyphs palette: move the cursor over a character in the palette, and InDesign displays its Unicode value. To learn more about Unicode, visit http://www.unicode.org. Placing Text and Setting Text-Import Preferences In addition to entering text strings, you can place text files created using word processors and text editors. The following script shows how to place a text file on a document page (for the complete script, see PlaceTextFile): var myDocument = app.documents.item(0); //Set the measurement units to points. myDocument.viewPreferences.horizontalMeasurementUnits = MeasurementUnits.points; myDocument.viewPreferences.verticalMeasurementUnits = MeasurementUnits.points; //Get the current page. var myPage = myDocument.pages.item(0); //Get the top and left margins to use as a place point. var myX = myPage.marginPreferences.left; var myY = myPage.marginPreferences.top; //Autoflow a text file on the current page. //Parameters for Page.place(): //File as File object, //[PlacePoint as Array [x, y]] //[DestinationLayer as Layer object] //[ShowingOptions as Boolean = False] //[Autoflowing as Boolean = False] //You'll have to fill in your own file path. var myStory = myPage.place(File("/c/test.txt"), [myX, myY], undefined, false, true)[0]; //Note that if the PlacePoint parameter is inside a column, only the vertical (y) //coordinate will be honored--the text frame will expand horizontally to fit the column.















