Adobe 0046100128056 Scripting Guide - Page 206
Track Changes, Navigating tracked changes
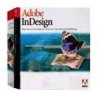 |
UPC - 718659087562
View all Adobe 0046100128056 manuals
Add to My Manuals
Save this manual to your list of manuals |
Page 206 highlights
14 Track Changes Writers can track, show, hide, accept, and reject changes as a document moves through the writing and editing process. All changes are recorded and visualized to make it easier to review a document. This tutorial shows how to script the most common operations involving tracking changes. We assume you already read Chapter 2, "Getting Started" and know how to create, install, and run a script. We also assume you have some knowledge of working with text in InDesign and understand basic typesetting terms. Tracking Changes This section shows how to navigate tracked changes, accept changes, and reject changes using scripting. Whenever anyone adds, deletes, or moves text within an existing story, the change is marked in galley and story views. Navigating tracked changes If the story contains a record of tracked changes, the user can navigate sequentially through tracked changes. The following script show how to navigate the tracked changes (for the complete script, refer to GetTrackchange). The script below uses the nextItem method to navigate to the change following the insertion point: var myDocument = app.documents.item(0); var myStory = myDocument.stories.item(0); //Story.trackChanges If true, track changes is turned on. if(myStory.trackChanges==true) { var myChangeCount = myStory.changes.length; var myChange = myStory.changes.item(0); if(myChangeCount>1) { var myChange0 = myStory.changes.nextItem(myChange); } } In the script below, we use the previousItem method to navigate to the change following the insertion point: 206













