Adobe 0046100128056 Scripting Guide - Page 161
Animating transformations, of the spread containing
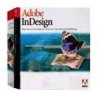 |
UPC - 718659087562
View all Adobe 0046100128056 manuals
Add to My Manuals
Save this manual to your list of manuals |
Page 161 highlights
CHAPTER 11: Creating Dynamic Documents Working with Animation 161 DynamicTriggerEvents.onPageLoad, by DynamicTriggerEvents.onPageClick (for the complete script, refer to MultipleTimingLists). //Given a document "myDocument" and a page "myPage" containg 6 polygons: //"myPolygonA", "myPolygonB", "myPolygonC", "myPolygonD", "myPolygonE", "myPolygonF". //Add a page items to animate. var myTimingSettings = myPage.parent.timingSettings; //At this point, all of the polygons have already been added as timing targets //of the default timing list. Change the delay of myPolygonB and myPolygonC. var myTimingListA = myTimingSettings.timingLists.item(0); var myTimingGroup = myTimingListA.timingGroups.item(1); myTimingGroup.timingTargets.item(0).delaySeconds = 2; myTimingGroup = myTimingListA.timingGroups.item(2); myTimingGroup.timingTargets.item(0).delaySeconds = 2; //Remove the last three timing groups in the timing list. myTimingListA.timingGroups.item(-1).remove(); myTimingListA.timingGroups.item(-1).remove(); myTimingListA.timingGroups.item(-1).remove(); //Add a new timing list that triggers when the page is clicked. var myTimingListB = myTimingSettings.timingLists.add(DynamicTriggerEvents.onPageClick); var myTimingGroupB = myTimingListB.timingGroups.add(myPolygonD, 0); myTimingGroupB.timingTargets.add(myPolygonE, 2); myTimingGroupB.timingTargets.add(myPolygonF, 2); In the previous examples, we've worked with the timingSettings of the spread containing the page items we want to animate. When you want to animate a page item when a user clicks the item, you'll need to use the timingSettings of the page item itself, as shown in the following script fragment (for the complete script, refer to PageItemTimingSettings). //Given a document "myDocument" and a page "myPage" containg a polygon "myPolygonA"... //Remove the default timing list in the timing settings for the spread. //Set animation preferences for the polygon. myPolygonA.animationSettings.duration = 2; myPolygonA.animationSettings.motionPathPoints = myMotionPathPointsA; myPage.parent.timingSettings.timingLists.item(0).remove(); var myTimingSettings = myPolygonA.timingSettings; var myTimingList = myTimingSettings.timingLists.add(DynamicTriggerEvents.onClick); var myTimingGroup = myTimingList.timingGroups.add(myPolygonA, 0); Animating transformations Page items can change size, rotation or skewing angles, opacity, and visibility as their animation plays. The animationSettings of the page item contain properties (such as rotationArray or hiddenAfter) that define the transformations that are applied during animation. The following script fragment shows how to make a page item rotate as it follows a motion path (for the complete script, refer to AnimateRotation).















