Adobe 0046100128056 Scripting Guide - Page 166
Scripting XML Elements, Setting XML preferences
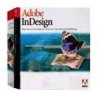 |
UPC - 718659087562
View all Adobe 0046100128056 manuals
Add to My Manuals
Save this manual to your list of manuals |
Page 166 highlights
CHAPTER 12: XML Scripting XML Elements 166 Scripting XML Elements This section shows how to set XML preferences and XML import preferences, import XML, create XML elements, and add XML attributes. The scripts in this section demonstrate techniques for working with the XML content itself; for scripts that apply formatting to XML elements, see "Adding XML Elements to a Layout" on page 171. Setting XML preferences You can control the appearance of the InDesign structure panel using the XML view-preferences object, as shown in the following script fragment (from the XMLViewPreferences tutorial script): var myDocument = app.documents.add(); var myXMLViewPreferences = myDocument.xmlViewPreferences; myXMLViewPreferences.showAttributes = true; myXMLViewPreferences.showStructure = true; myXMLViewPreferences.showTaggedFrames = true; myXMLViewPreferences.showTagMarkers = true; myXMLViewPreferences.showTextSnippets = true; You also can specify XML tagging preset preferences (the default tag names and user-interface colors for tables and stories) using the XML preferences object., as shown in the following script fragment (from the XMLPreferences tutorial script): var myDocument = app.documents.add(); var myXMLPreferences = myDocument.xmlPreferences; myXMLPreferences.defaultCellTagColor = UIColors.blue; myXMLPreferences.defaultCellTagName = "cell"; myXMLPreferences.defaultImageTagColor = UIColors.brickRed; myXMLPreferences.defaultImageTagName = "image"; myXMLPreferences.defaultStoryTagColor = UIColors.charcoal; myXMLPreferences.defaultStoryTagName = "text"; myXMLPreferences.defaultTableTagColor = UIColors.cuteTeal; myXMLPreferences.defaultTableTagName = "table"; Setting XML import preferences Before importing an XML file, you can set XML import preferences that can apply an XSLT transform, govern the way white space in the XML file is handled, or create repeating text elements. You do this using the XML import-preferences object, as shown in the following script fragment (from the XMLImportPreferences tutorial script):















