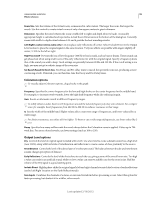Adobe 22011292 User Manual - Page 105
Use effect presets, Techniques for restoring audio
 |
UPC - 883919139081
View all Adobe 22011292 manuals
Add to My Manuals
Save this manual to your list of manuals |
Page 105 highlights
USING ADOBE AUDITION 101 Effects reference Before mastering audio, consider the requirements of the destination medium. If the destination is the web, for example, the file will likely be played over computer speakers that poorly reproduce bass sounds. To compensate, you can boost bass frequencies during the equalization stage of the mastering process. Equalizer Adjusts the overall tonal balance. • Graph Shows frequency along the horizontal ruler (x-axis) and amplitude along the vertical ruler (y-axis), with the curve representing the amplitude change at specific frequencies. Frequencies in the graph range from lowest to highest in a logarithmic fashion (evenly spaced by octaves). Drag control points in the graph to visually adjust the settings below. • Low Shelf and High Shelf Enable Activate shelving filters at either end of the frequency spectrum. • Peaking Enable Activates a peaking filter in the center of the frequency spectrum. • Hz Indicates the center frequency of each frequency band. • dB Indicates the level of each frequency band. • Q Controls the width of the affected frequency band. Low Q values (up to 3) affect a larger range of frequencies and are best for overall audio enhancement. High Q values (6-12) affect a very narrow band and are ideal for removing a particular, problematic frequency, like 60-Hz hum. Reverb Adds ambience. Drag the Amount slider to change the ratio of original to reverberant sound. Exciter Exaggerates high-frequency harmonics, adding crispness and clarity. Mode options include Retro for light distortion, Tape for bright tone, and Tube for quick, dynamic response. Drag the Amount slider to adjust the level of processing. Widener Adjusts the stereo image (disabled for mono audio). Drag the Width slider to the left to narrow the image and increase central focus. Drag the slider to the right to expand the image and enhance spatial placement of individual sounds. Loudness Maximizer Applies a limiter that reduces dynamic range, boosting perceived levels. A setting of 0% reflects original levels; 100% applies maximum limiting. Output Gain Determines output levels after processing. For example, to compensate for EQ adjustments that reduce overall level, boost the output gain. More Help topics "Techniques for restoring audio" on page 86 "Match volume across multiple files" on page 56 "Applying effects in the Waveform Editor" on page 62 "Applying effects in the Multitrack Editor" on page 63 "Use effect presets" on page 61 Last updated 2/16/2012