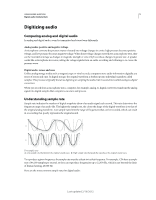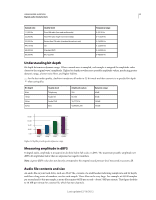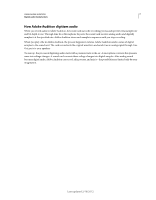Adobe 22011292 User Manual - Page 14
Navigate through time, More Help topics
 |
UPC - 883919139081
View all Adobe 22011292 manuals
Add to My Manuals
Save this manual to your list of manuals |
Page 14 highlights
USING ADOBE AUDITION 10 Workspace and setup Zoom into a specific frequency range In the vertical ruler for the spectral display, right-click and drag. (See "View audio waveforms and spectrums" on page 35.) Extend or shorten the displayed range Place the pointer over the left or right edge of the highlighted area in the zoom navigator, and then drag the magnifying glass icon . Gradually zoom in or out In the lower right of the Editor panel, click the Zoom In or Zoom Out button. You can set the Zoom Factor in the General section of the Preferences dialog box. (See "Customize preferences" on page 19.) Zoom with the mouse wheel or Mac trackpad Place the pointer over the zoom navigator or ruler, and either roll the wheel or drag up or down with two fingers. (In the Waveform Editor, this zoom method also works when the pointer is over the waveform.) Roll or drag over the spectral display, and press Shift to switch between logarithmic and linear frequency scales. (Logarithmic better reflects human hearing; linear makes individual frequencies more visually distinct.) Magnify selected audio In the lower right of the Editor panel, click the Zoom In At In Point Selection buttons. , Zoom In At Out Point , or Zoom To Display the entire audio file or multitrack session In the lower right of the Editor panel, click the Zoom Out Full button . To display zoom buttons in a separate panel, choose Window > Zoom. More Help topics "Keys for playing and zooming audio" on page 142 Navigate through time At higher zoom levels, you can navigate to different audio content in the Editor panel. More Help topics "Monitoring time" on page 27 "Position the current-time indicator" on page 27 "Dock, group, or float panels" on page 12 Last updated 2/16/2012