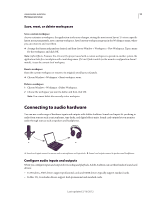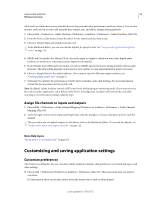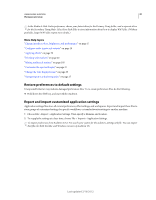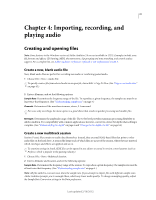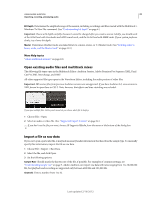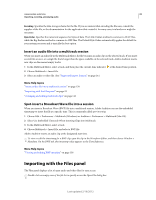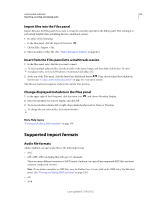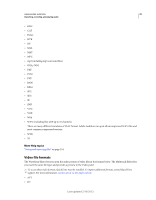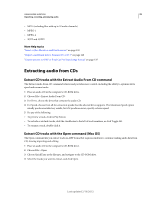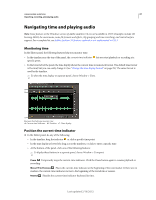Adobe 22011292 User Manual - Page 27
Insert an audio file into a multitrack session, Spot-insert a Broadcast Wave file into a session
 |
UPC - 883919139081
View all Adobe 22011292 manuals
Add to My Manuals
Save this manual to your list of manuals |
Page 27 highlights
USING ADOBE AUDITION 23 Importing, recording, and playing audio Encoding Specifies the data storage scheme for the file. If you are unsure what encoding the file uses, consult the supplier of the file, or the documentation for the application that created it. In many cases, trial and error might be necessary. Byte Order Specifies the numerical sequence for bytes of data. The Little-Endian method is common to WAV files, while the Big-Endian method is common to AIFF files. The Default Byte Order automatically applies the default for your system processor and is typically the best option. Insert an audio file into a multitrack session When you insert an audio file in the Multitrack Editor, the file becomes an audio clip on the selected track. If you insert several files at once, or a single file that's longer than the space available on the selected track, Adobe Audition inserts new clips on the nearest empty tracks. 1 In the Multitrack Editor, select a track, and then place the current-time indicator at the desired time position. 2 Choose Multitrack > Insert File. 3 Select an audio or video file. (See "Supported import formats" on page 24.) More Help topics "Insert a video file into a multitrack session" on page 130 "Importing with the Files panel" on page 23 "Arranging and editing multitrack clips" on page 116 Spot-insert a Broadcast Wave file into a session When you insert a Broadcast Wave (BWF) file into a multitrack session, Adobe Audition can use the embedded timestamp to insert the file at a specific time. This is commonly called spot-inserting. 1 Choose Edit > Preferences > Multitrack (Windows) or Audition > Preferences > Multitrack (Mac OS). 2 Select Use Embedded Timecode When Inserting Clips Into Multitrack. 3 In the Multitrack Editor, select a track. 4 Choose Multitrack > Insert File, and select a BWF file. Adobe Audition inserts an audio clip at the designated start time. To view or edit the timestamp for a BWF clip, open the clip in the Waveform Editor, and then choose Window > Metadata. On the BWF tab, the timestamp value appears as the Time Reference. More Help topics "Viewing and editing XMP metadata" on page 138 Importing with the Files panel The Files panel displays a list of open audio and video files for easy access. Double-click an empty area of the file list to quickly access the Open File dialog box. Last updated 2/16/2012