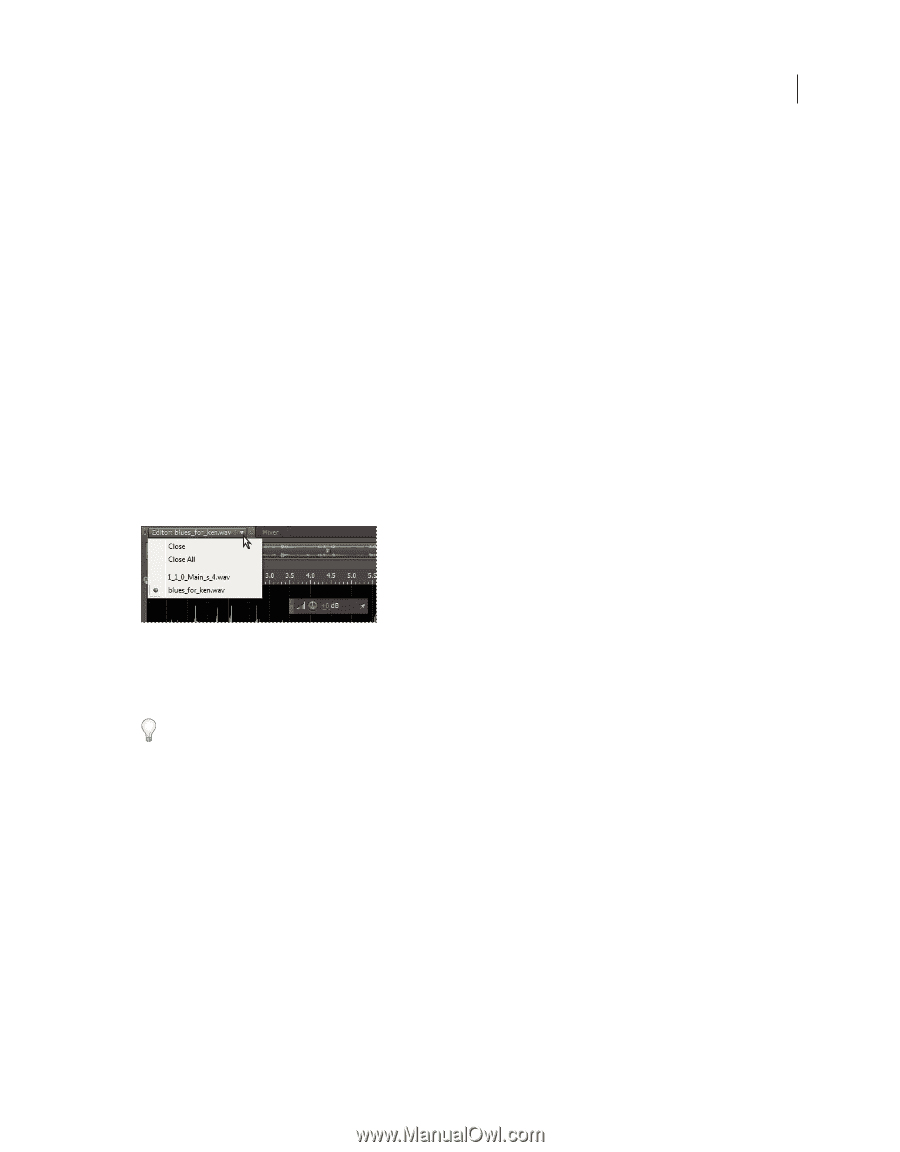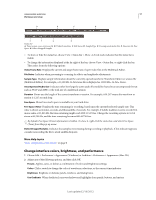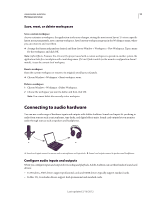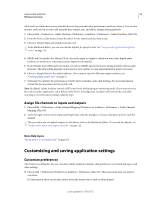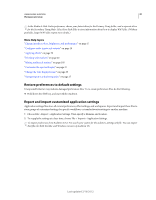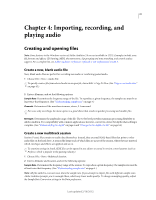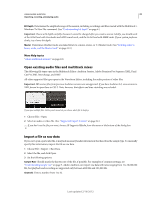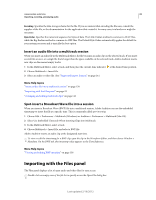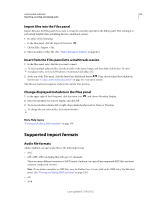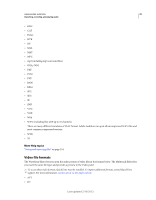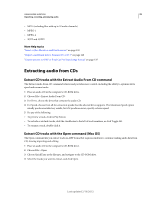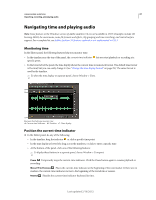Adobe 22011292 User Manual - Page 26
Open existing audio files and multitrack mixes, Import a file as raw data
 |
UPC - 883919139081
View all Adobe 22011292 manuals
Add to My Manuals
Save this manual to your list of manuals |
Page 26 highlights
USING ADOBE AUDITION 22 Importing, recording, and playing audio Bit Depth Determines the amplitude range of the session, including recordings and files created with the Multitrack > Mixdown To New File command. (See "Understanding bit depth" on page 6.) Important: Choose a bit depth carefully, because it cannot be changed after you create a session. Ideally, you should work at the 32-bit level with CoreAudio and ASIO sound cards, and the 16-bit level with MME cards. If your system performs slowly, try a lower bit depth. Master Determines whether tracks are mixed down to a mono, stereo, or 5.1 Master track. (See "Routing audio to buses, sends, and the Master track" on page 112.) More Help topics "About multitrack sessions" on page 105 Open existing audio files and multitrack mixes The following file types open in the Multitrack Editor: Audition Session, Adobe Premiere Pro Sequence XML, Final Cut Pro XML Interchange, and OMF. All other supported file types open in the Waveform Editor, including the audio portion of video files. Important: SES session files from previous Audition versions are unsupported. If you have Audition 3.0, save sessions to XML format to open them in CS5.5. Note, however, that effects and time-stretching are excluded. If you open multiple files, Editor panel menu lets you choose which file to display 1 Choose File > Open. 2 Select an audio or video file. (See "Supported import formats" on page 24.) If you don't see the file you want, choose All Supported Media from the menu at the bottom of the dialog box. Import a file as raw data If you can't open a particular file, it may lack necessary header information that describes the sample type. To manually specify this information, import the file as raw data. 1 Choose File > Import > Raw Data. 2 Select the file, and click Open. 3 Set the following options: Sample Rate Should match the known rate of the file, if possible. For examples of common settings, see "Understanding sample rate" on page 5. Adobe Audition can import raw data with rates ranging from 1 to 10,000,000 Hz, but playback and recording are supported only between 6000 Hz and 192,000 Hz. Channels Enter a number from 1 to 32. Last updated 2/16/2012