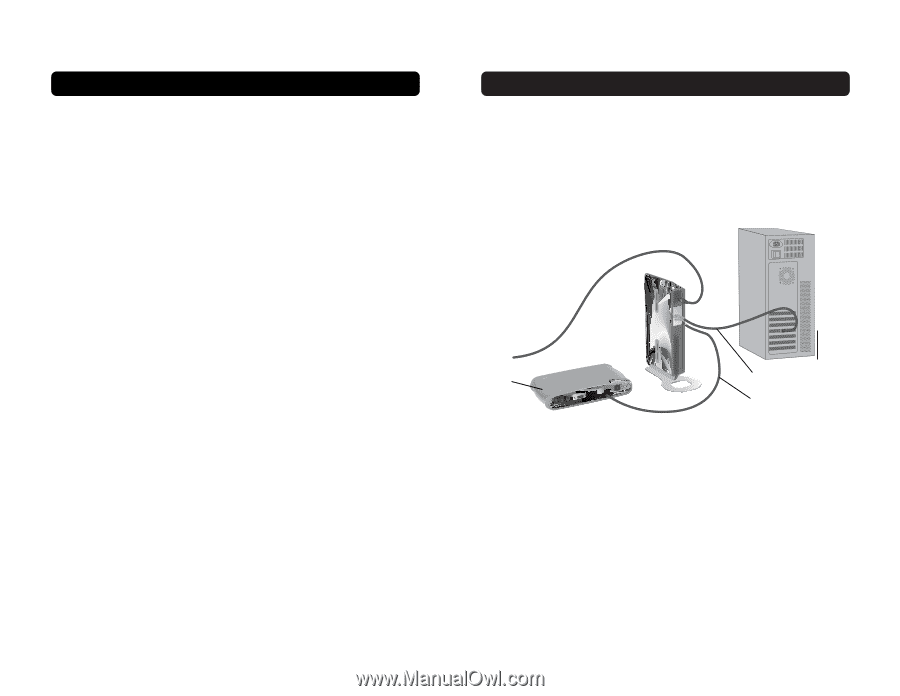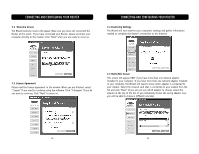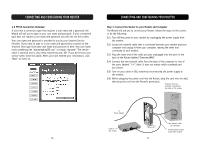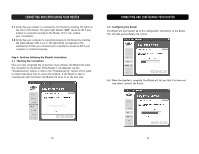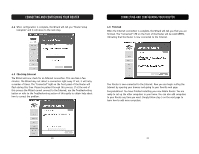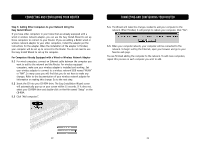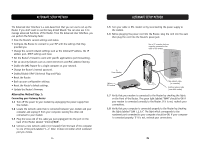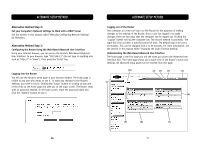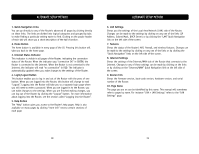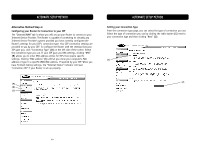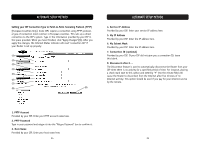Belkin F5D6231-4 User Manual - Page 14
Alternate Setup Method - specifications
 |
UPC - 722868442968
View all Belkin F5D6231-4 manuals
Add to My Manuals
Save this manual to your list of manuals |
Page 14 highlights
ALTERNATE SETUP METHOD The Advanced User Interface is a web-based tool that you can use to set up the Router if you don't want to use the Easy Install Wizard. You can also use it to manage advanced functions of the Router. From the Advanced User Interface, you can perform the following tasks: • View the Router's current settings and status. • Configure the Router to connect to your ISP with the settings that they provided you. • Change the current network settings such as the Internal IP address, the IP address pool, DHCP settings and more. • Set the Router's firewall to work with specific applications (port forwarding). • Set up security features such as client restrictions and MAC address filtering. • Enable the DMZ feature for a single computer on your network. • Change the Router's internal password. • Enable/Disable UPnP (Universal Plug-and-Play). • Reset the Router. • Back up your configuration settings. • Reset the Router's default settings. • Update the Router's firmware. Alternative Method Step 1: Connecting your Gateway Router 1.1 Turn off the power to your modem by unplugging the power supply from the modem. 1.2 Locate the network cable that is connected between your modem and your computer and unplug it from your computer, leaving the other end connected to your modem. 1.3 Plug the loose end of the cable you just unplugged into the port on the back of the Router labeled "Internet/WAN". 1.4 Connect a new network cable (not included) from the back of the computer to one of the ports labeled "1-4". Note: It does not matter which numbered port you choose. 24 ALTERNATE SETUP METHOD 1.5 Turn your cable or DSL modem on by reconnecting the power supply to the modem. 1.6 Before plugging the power cord into the Router, plug the cord into the wall, then plug the cord into the Router's power jack. Mac or PC computer that was originally connected to the cable or DSL modem To Power Adapter Cable or DSL modem New network cable (to computer) Existing network cable (came with modem) 1.7 Verify that your modem is connected to the Router by checking the lights on the front of the Router. The green light labeled "WAN" should be ON if your modem is connected correctly to the Router. If it is not, recheck your connections. 1.8 Verify that your computer is connected properly to the Router by checking the lights labeled "LAN 1,2,3,4". The light which corresponds to the numbered port connected to your computer should be ON, if your computer is connected properly. If it is not, recheck your connections. 25