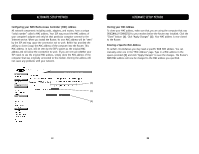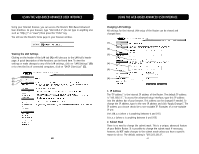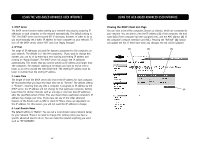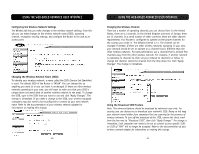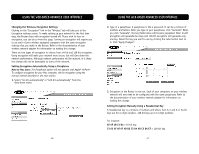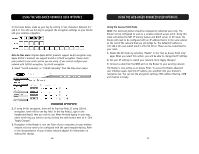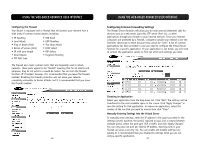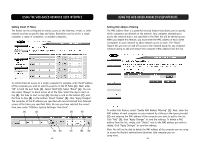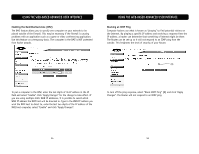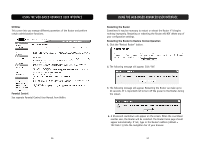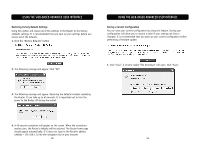Belkin F5D6231-4 User Manual - Page 26
Using the Access Point Mode - bridge
 |
UPC - 722868442968
View all Belkin F5D6231-4 manuals
Add to My Manuals
Save this manual to your list of manuals |
Page 26 highlights
USING THE WEB-BASED ADVANCED USER INTERFACE In the boxes below, make up your key by writing in two characters between A-F and 0-9. You will use this key to program the encryption settings on your Router and your wireless computers. Note to Mac users: Original Apple AirPort products support 64-bit encryption only. Apple AirPort 2 products can support 64-bit or 128-bit encryption. Please check your product to see which version you are using. If you cannot configure your network with 128-bit encryption, try 64-bit encryption. 1. Select "64-bit manually" or "128-bit manually" from the drop-down menu. USING THE WEB-BASED ADVANCED USER INTERFACE Using the Access Point Mode Note: This advanced feature should be employed by advanced users only. The Router can be configured to work as a wireless network access point. Using this mode will defeat the NAT IP sharing feature and DHCP server. In AP mode, the Router will need to be configured with an IP address that is in the same subnet as the rest of the network that you will bridge to. The default IP address is 192.168.2.254 and subnet mask is 255.255.255.0. These can be customized for your need. 1. Enable the AP mode my selecting "Enable" in the "Use as Access Point only" page. When you select this option, you will be able to change the IP settings. 2. Set your IP settings to match your network. Click "Apply Changes". 3. Connect a cable from the WAN port on the Router to your existing network. The Router is now acting as an Access Point. To access the Router advanced user interface again, type the IP address you specified into your browser's navigation bar. You can set the encryption settings, MAC address filtering, SSID and channel normally. 2. If using 64-bit encryption, there will be four key fields. If using 128-bit encryption, there will be one key field. In the key field(s), type in the hexadecimal key(s) that you wish to use. When finished typing in your keys, select which key you want to use by clicking the radio button next to it. Click "Apply Changes". 3. Encryption in the Router is now set. Each of your computers on your wireless network will now need to be configured with the same hexadecimal key. Refer to the documentation of your wireless network adapter for information on making this change. 48 49