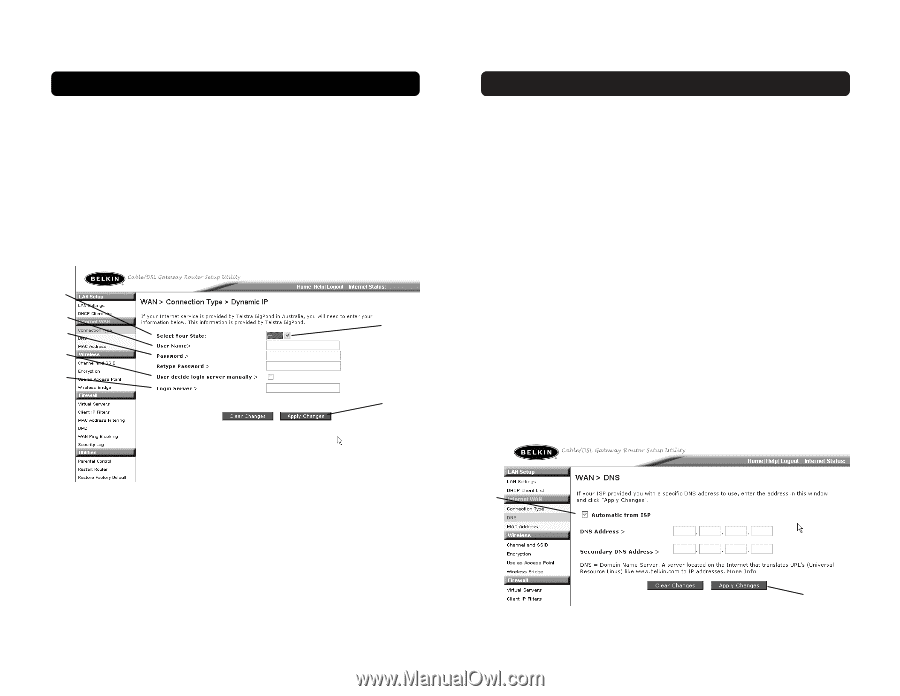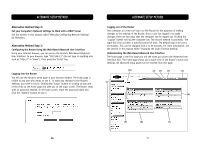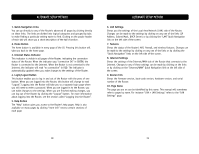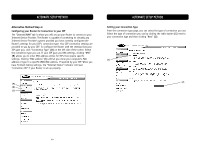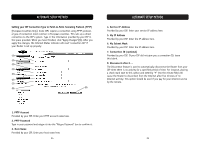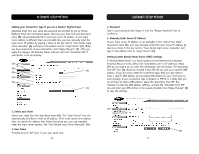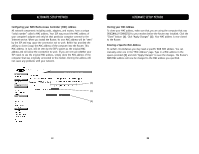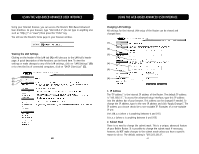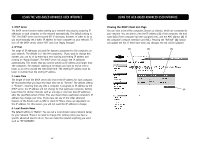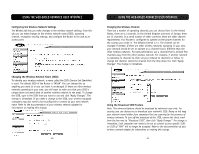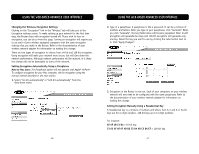Belkin F5D6231-4 User Manual - Page 20
Setting your Connection Type if you are a Telstra® BigPond User - router specifications
 |
UPC - 722868442968
View all Belkin F5D6231-4 manuals
Add to My Manuals
Save this manual to your list of manuals |
Page 20 highlights
ALTERNATE SETUP METHOD Setting your Connection Type if you are a Telstra® BigPond User [Australia Only] Your user name and password are provided to you by Telstra BigPond. Enter this information below. Choosing your state from the drop-down menu (6) will automatically fill in your login server IP address. If your login server address is different than one provided here, you may manually enter the login server IP address by placing a check in the box next to "User decide login server manually" (4) and type in the address next to "Login Server" (5). When you have entered all of your information, click "Apply Changes" (7). After you apply the changes, the Internet Status indicator will read "connection OK" if your Router is set up properly. (1) (2) (6) (3) (4) (5) (7) ALTERNATE SETUP METHOD 3. Password Type in your password and retype it into the "Retype Password" box to confirm it. 4. Manually Enter Server IP Address If your login server IP address is not available in the "Select Your State" drop-down menu (6), you may manually enter the login server IP address by placing a check in the box next to "User decide login server manually" and type in the address next to "Login Server" (5). Setting Custom Domain Name Server (DNS) Settings A "Domain Name Server" is a server located on the Internet that translates Universal Resource Links (URLs) like "www.belkin.com" to IP addresses. Many ISPs do not require you to enter this information into the Router. The "Automatic from ISP" box (1) should be checked if your ISP did not give you a specific DNS address. If you are using a static IP connection type, then you may need to enter a specific DNS address and secondary DNS address for your connection to work properly. If your connection type is dynamic or PPPoE, it is likely that you do not have to enter a DNS address. Leave the "Automatic from ISP" box checked. To enter the DNS address settings, uncheck the "Automatic from ISP" box and enter your DNS entries in the spaces provided. Click "Apply Changes" (2) to save the settings. (1) 1. Select your State Select your state from the drop-down menu (6). The "Login Server" box will automatically be filled in with an IP address. If for some reason this address does not match the address that Telstra has given you, you can manually enter the login server address. See "User Decide Login Server Manually" (4). 2. User Name Provided by your ISP. Type in your user name here. 36 (2) 37