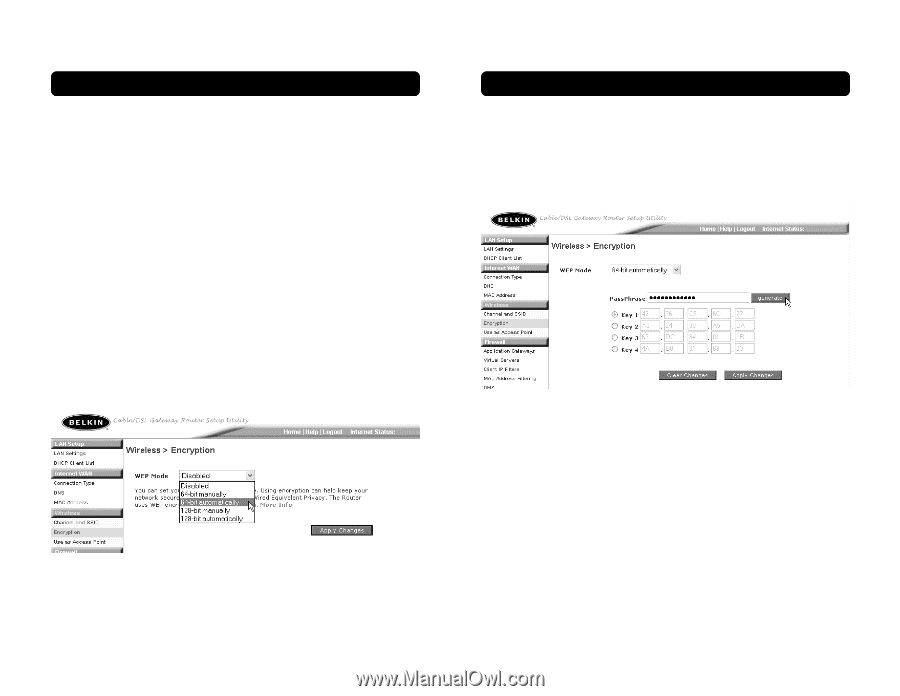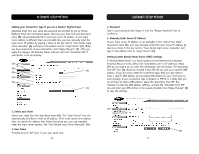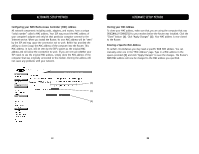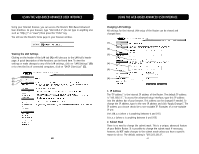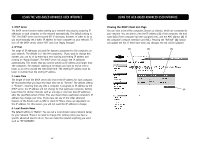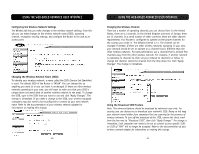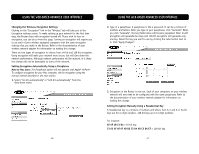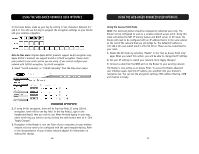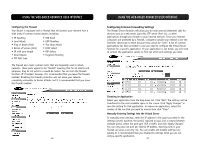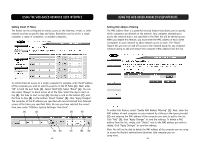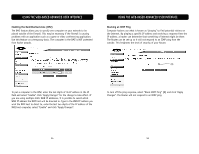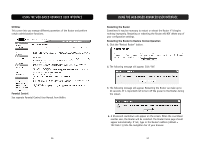Belkin F5D6231-4 User Manual - Page 25
C3 03 0F AF 0F 4B B2 C3 D4 4B C3 D4 E7 - user manual
 |
UPC - 722868442968
View all Belkin F5D6231-4 manuals
Add to My Manuals
Save this manual to your list of manuals |
Page 25 highlights
USING THE WEB-BASED ADVANCED USER INTERFACE Changing the Wireless Encryption Settings Clicking on the "Encryption" link in the "Wireless" tab will take you to the Encryption settings screen. To make setting up your network for the first time easy, the Router ships with encryption turned off. If you wish to turn on encryption, you can do so from this page. Turning on encryption will require you to set each of your wireless-equipped computers with the same encryption settings that you make in the Router. Refer to the documentation of your wireless network adapter for information on making this change. There are two types of encryption to choose from: 64-bit and 128-bit encryption. Using encryption will make your network more secure, but will slow down the network performance. Although network performance will be reduced, it is likely the change will not be detectable to users of the network. Setting Encryption Automatically Using a Passphrase Note to Mac users: The Passphrase option will not operate with Apple® AirPort®. To configure encryption for your Mac computer, set the encryption using the manual method described in the next section. 1. Select "64-bit automatically" or "128-bit automatically" from the drop-down menu. 46 USING THE WEB-BASED ADVANCED USER INTERFACE 2. Type in a passphrase. A passphrase is like a password. It can be a mixture of numbers and letters. After you type in your passphrase, click "Generate". When you click "Generate", the key fields below will become populated. Note: 64-bit encryption will generate four keys and 128-bit encryption will generate only one key. Select the key you want to use by clicking the radio button next to it. Click "Apply Changes". 3. Encryption in the Router is now set. Each of your computers on your wireless network will now need to be configured with the same passphrase. Refer to the documentation of your wireless network adapter for information on making this change. Setting Encryption Manually Using a Hexadecimal Key A hexadecimal key is a mixture of numbers and letters from A-F and 0-9. 64-bit keys are five 2-digit numbers. 128-bit keys are 13 2-digit numbers. For instance: AF 0F 4B C3 D4 = 64-bit key C3 03 0F AF 0F 4B B2 C3 D4 4B C3 D4 E7 = 128-bit key 47