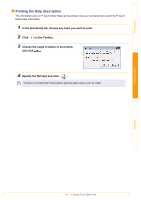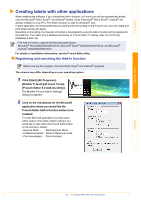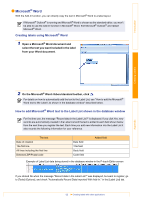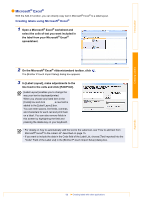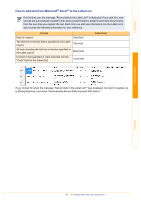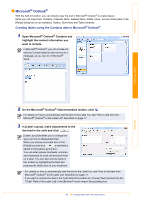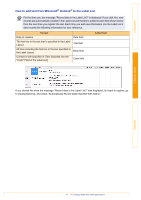Brother International ™ QL-720NW Software Users Manual - English - Page 17
Microsoft, Outlook, Creating labels using the Contacts data in Microsoft
 |
View all Brother International ™ QL-720NW manuals
Add to My Manuals
Save this manual to your list of manuals |
Page 17 highlights
Introduction Microsoft® Outlook® With the Add-In function, you can directly copy the text in Microsoft® Outlook® to a label layout. Items you can import are: Contacts, Calendar items, Deleted Items, Drafts, Inbox, Journal, Notes (text in the [Notes] dialog box is not available), Outbox, Sent Items and Tasks windows. Creating labels using the Contacts data in Microsoft® Outlook® 1 Open Microsoft® Outlook® Contacts and highlight the contact information you want to include. In Microsoft® Outlook®, you can include not only the Contact data but also the text in a message, as you can do in Microsoft® Word. Creating Labels Appendix 2 On the Microsoft® Outlook® ribbon/standard toolbar, click . For details on how to automatically add the text to the Label List, see "How to add text from Microsoft® Outlook® to the Label List" described on page 17. 3 In [Label Layout], make adjustments to the line feed in the cells and click . [Label Layout] enables you to change the way your text is displayed/printed. When you choose any listed item in the [Fields] box and click , a new field is added to the [Label Layout] box. You can enter spaces, line feeds, commas, and characters for each cell and print them on a label. You can also remove fields in this screen by highlighting the field and pressing the delete key on your keyboard. • For details on how to automatically add the text to the Label List, see "How to add text from Microsoft® Outlook® to the Label List" described on page 17. • If you want to include the data in the Code field of the Label List, choose [Text Imported Into the "Code" Field of the Label List] in the [Brother P-touch Import Setup] dialog box. 16 Creating labels with other applications