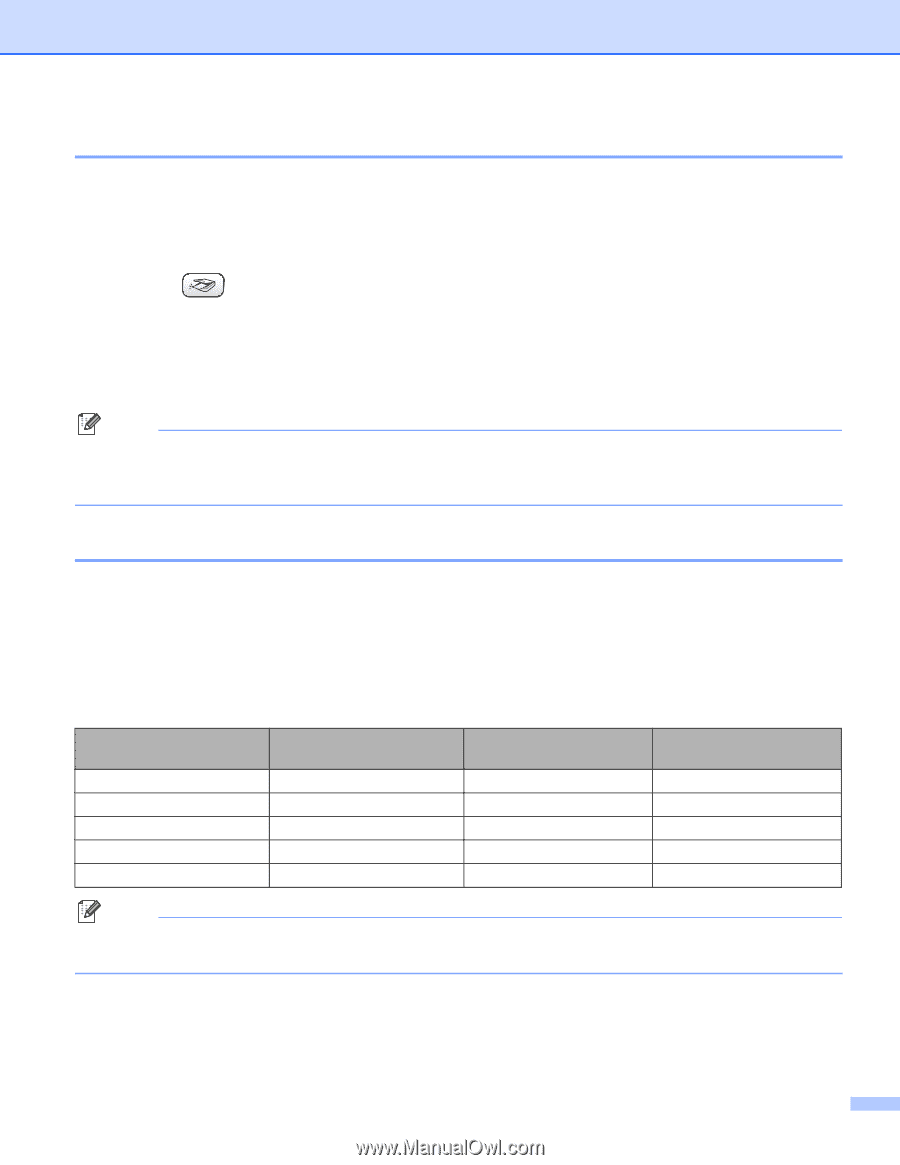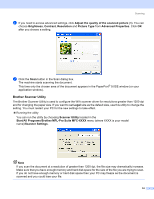Brother International MFC 640CW Software Users Manual - English - Page 43
Scan to File, Scan to Card, Menu/Set, Black Start, Color Start, Device Buttons
 |
UPC - 012502614036
View all Brother International MFC 640CW manuals
Add to My Manuals
Save this manual to your list of manuals |
Page 43 highlights
Scanning Scan to File 2 You can scan a black and white or a color document into your PC and save it as a file in the folder you choose. The file type and specific folder are based on the settings you have chosen in the Scan to File configuration screen of the Brother MFL-Pro Control Center. (See File on page 54.) a Load your document. b Press the (Scan) key. c Press a or b to choose Scan to File. Press Menu/Set, Set or OK. d Press Black Start or Color Start. The machine starts the scanning process. Note If you want to change between color and black and white scanning, choose color or black and while in scan type option on the Device Buttons tab of the ControlCenter2 configuration screen. (See SCAN on page 50.) Scan to Card 2 You can scan black and white and color documents directly to a media card. Black and white documents will be stored in the PDF (*.PDF) or TIFF file formats (*.TIF). Color documents may be stored in PDF (*.PDF) or JPEG (*.JPG) file formats. Except MFC-820CW, the default setting is Color 150 dpi and the default file format is PDF. For MFC-820CW, for color documents the factory setting is 150dpi Color and the default file is PDF. For Black & White documents the factory setting is 200x100dpi B/W and the default file is TIFF. File names are based on the current date. For example, the fifth image scanned on July 1, 2006 would be named 07010605.PDF. You can change the color, quality and file name. Resolution (Except MFC-820CW) B/W 200x100 dpi B/W 200 dpi Color 150 dpi Color 300 dpi Color 600 dpi Resolution (For MFC-820CW) 200x100dpi B/W 200dpi B/W 150dpi Color 300dpi Color 600dpi Color File Format Options TIFF / PDF TIFF / PDF JPEG / PDF JPEG / PDF JPEG / PDF Default File Format TIFF TIFF PDF PDF PDF Note You can choose the default file format for black and white or color files. (See Changing the default black & white file format on page 40 and Changing the default color file format on page 41.) a Put a SmartMedia®, CompactFlash® 1, Memory Stick® 2, Memory Stick Pro ™, MultiMediaCard™, SecureDigital™ or xD-Picture Card™ 1 into your machine. 1 This product also supports CompactFlash® type1 and xD-Picture Card™ type M (Large Capacity). 2 MagicGate Memory Stick® and Memory Stick Pro ™ can be used, but any music data that is stored on the stick cannot be read. 37