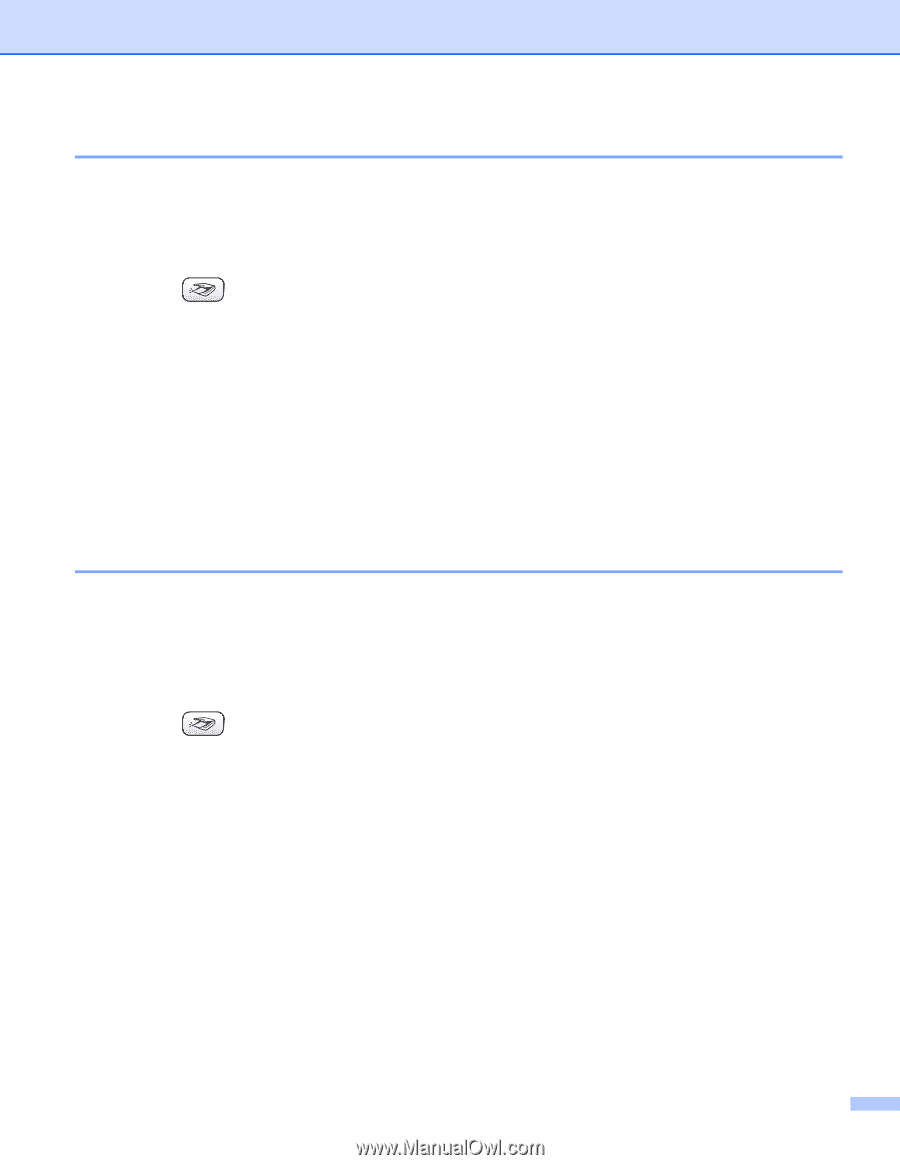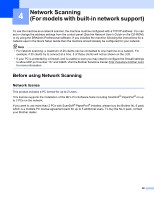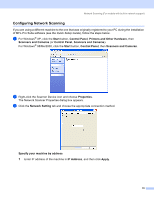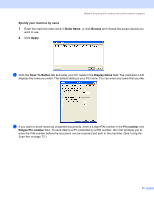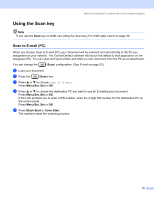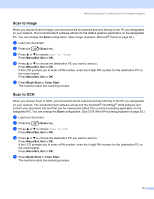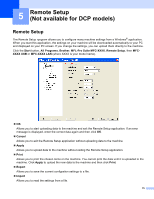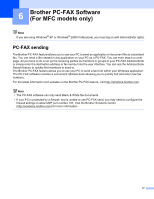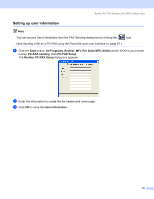Brother International MFC 640CW Software Users Manual - English - Page 79
Scan to Image, Scan to OCR, Image example: Microsoft, Paint, OCR Word Processing program
 |
UPC - 012502614036
View all Brother International MFC 640CW manuals
Add to My Manuals
Save this manual to your list of manuals |
Page 79 highlights
Network Scanning (For models with built-in network support) Scan to Image 4 When you choose Scan to Image, your document will be scanned and sent directly to the PC you designated on your network. The ControlCenter2 software will launch the default graphics application on the designated PC. You can change the Scan configuration. (See Image (example: Microsoft® Paint) on page 50.) a Load your document. b Press the (Scan) key. c Press a or b to choose Scan to Image. Press Menu/Set, Set or OK. d Press a or b to choose the destination PC you want to send to. Press Menu/Set, Set or OK. If the LCD prompts you to enter a PIN number, enter the 4-digit PIN number for the destination PC on the control panel. Press Menu/Set, Set or OK. e Press Black Start or Color Start. The machine starts the scanning process. Scan to OCR 4 When you choose Scan to OCR, your document will be scanned and sent directly to the PC you designated on your network. The ControlCenter2 software will launch the ScanSoft® OmniPage® OCR software and convert your document into text that can be viewed and edited from a word processing application on the designated PC. You can change the Scan configuration. (See OCR (Word Processing program) on page 52.) a Load your document. b Press the (Scan) key. c Press a or b to choose Scan to OCR. Press Menu/Set, Set or OK. d Press a or b to choose the destination PC you want to send to. Press Menu/Set, Set or OK. If the LCD prompts you to enter a PIN number, enter the 4-digit PIN number for the destination PC on the control panel. Press Menu/Set, Set or OK. e Press Black Start or Color Start. The machine starts the scanning process. 73