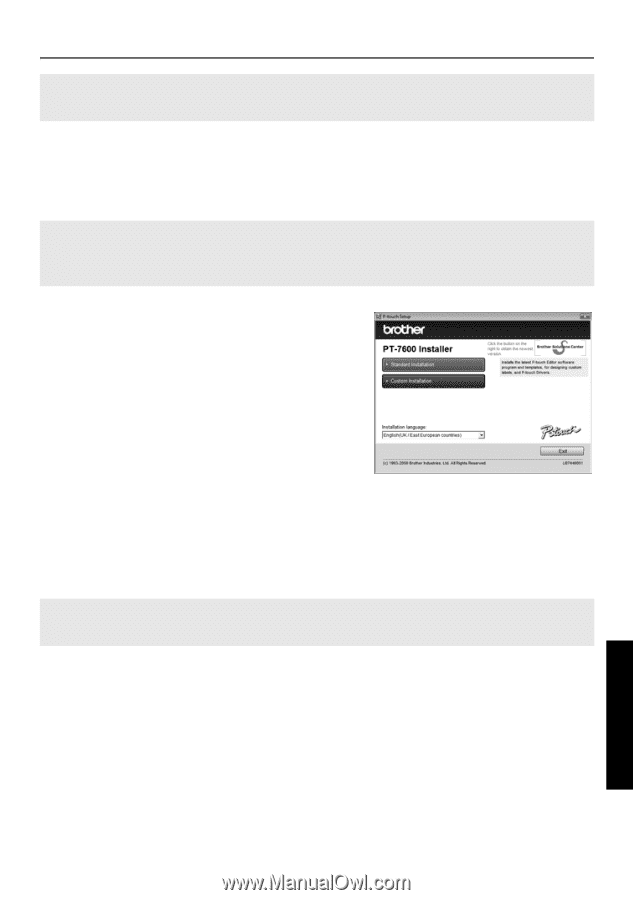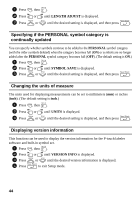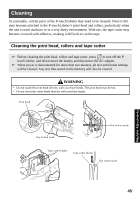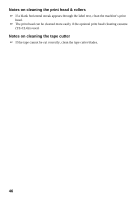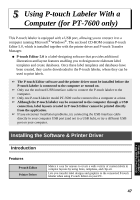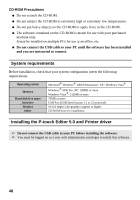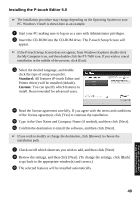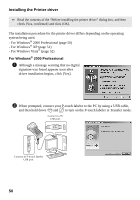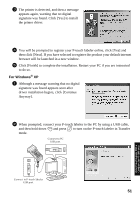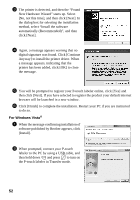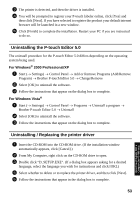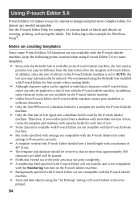Brother International PT-7500 Users Manual - English and Spanish - Page 65
Installing the P-touch Editor 5.0, Standard, Custom - pt review
 |
UPC - 012502620365
View all Brother International PT-7500 manuals
Add to My Manuals
Save this manual to your list of manuals |
Page 65 highlights
Installing the P-touch Editor 5.0 ☞ The installation procedure may change depending on the Operating System on your PC. Windows Vista® is shown here as an example. 1 Start your PC making sure to log on as a user with Administrator privileges. 2 Insert the CD-ROM into the CD-ROM drive. The P-touch Setup Screen will appear. ☞ If the P-touch Setup Screen does not appear, from Windows Explorer double-click the My Computer icon, and then double-click the PT-7600 icon. If you wish to cancel installation in the middle of the process, click [Exit]. 3 Select the desired language, and double click the type of setup you prefer. Standard: All features (P-touch Editor and Printer driver) will be installed (default). Custom: You can specify which features to install. Recommended for advanced users. 4 Read the license agreement carefully. If you agree with the terms and conditions of the license agreement, click [Yes] to continue the installation. 5 Type in the User Name and Company Name (if needed), and then click [Next]. 6 Confirm the destination to install the software, and then click [Next]. ☞ If you wish to modify or change the destination, click [Browse] to choose the installation path. 7 Check on/off which shortcuts you wish to add, and then click [Next]. 8 Review the settings, and then click [Next]. (To change the settings, click [Back] to go back to the appropriate window(s) and correct.) 9 The selected features will be installed automatically. 49 Using P-touch Labeler With a Computer (for PT-7600 only)