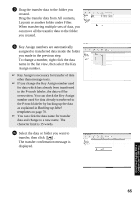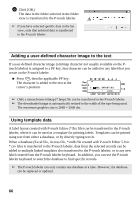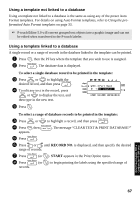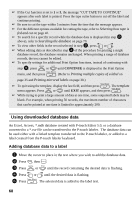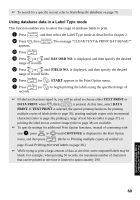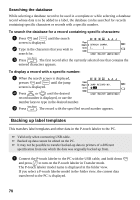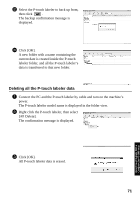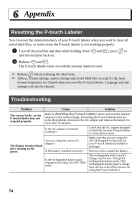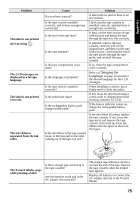Brother International PT-7500 Users Manual - English and Spanish - Page 86
Backing up label templates, Searching the database
 |
UPC - 012502620365
View all Brother International PT-7500 manuals
Add to My Manuals
Save this manual to your list of manuals |
Page 86 highlights
Searching the database While selecting a database record to be used in a template or while selecting a database record whose data is to be added to a label, the database can be searched for records containing specific characters or records with a specific number. To search the database for a record containing specific characters: 1 Press g and e until the search screen is displayed. 2 Type in the characters that you wish to search for. RSEARCH CHARA. [ ] 3 Press n. The first record after the currently selected one that contains the entered characters appears. To display a record with a specific number: 1 When the search screen is displayed, presses g and e until the jump screen is displayed. 2 Press u or d until the desired record number is displayed, or use the number keys to type in the desired number. RJLMUMP1 RECORD NO. 3 Press n. The record with the specified record number appears. Backing up label templates This transfers label templates and other data in the P-touch labeler to the PC. ☞ Valid only when connecting USB cable. ☞ Backed up data cannot be edited on the PC. ☞ It may not be possible to transfer backed-up data to printers of a different specification from one which the data was originally backed up from. 1 Connect the P-touch labeler to the PC with the USB cable, and hold down g and press o to turn on the P-touch labeler in Transfer mode. The P-touch labeler model name is displayed in the folder view. If you select a P-touch labeler model in the folder view, the current data transferred to the PC is displayed. 70