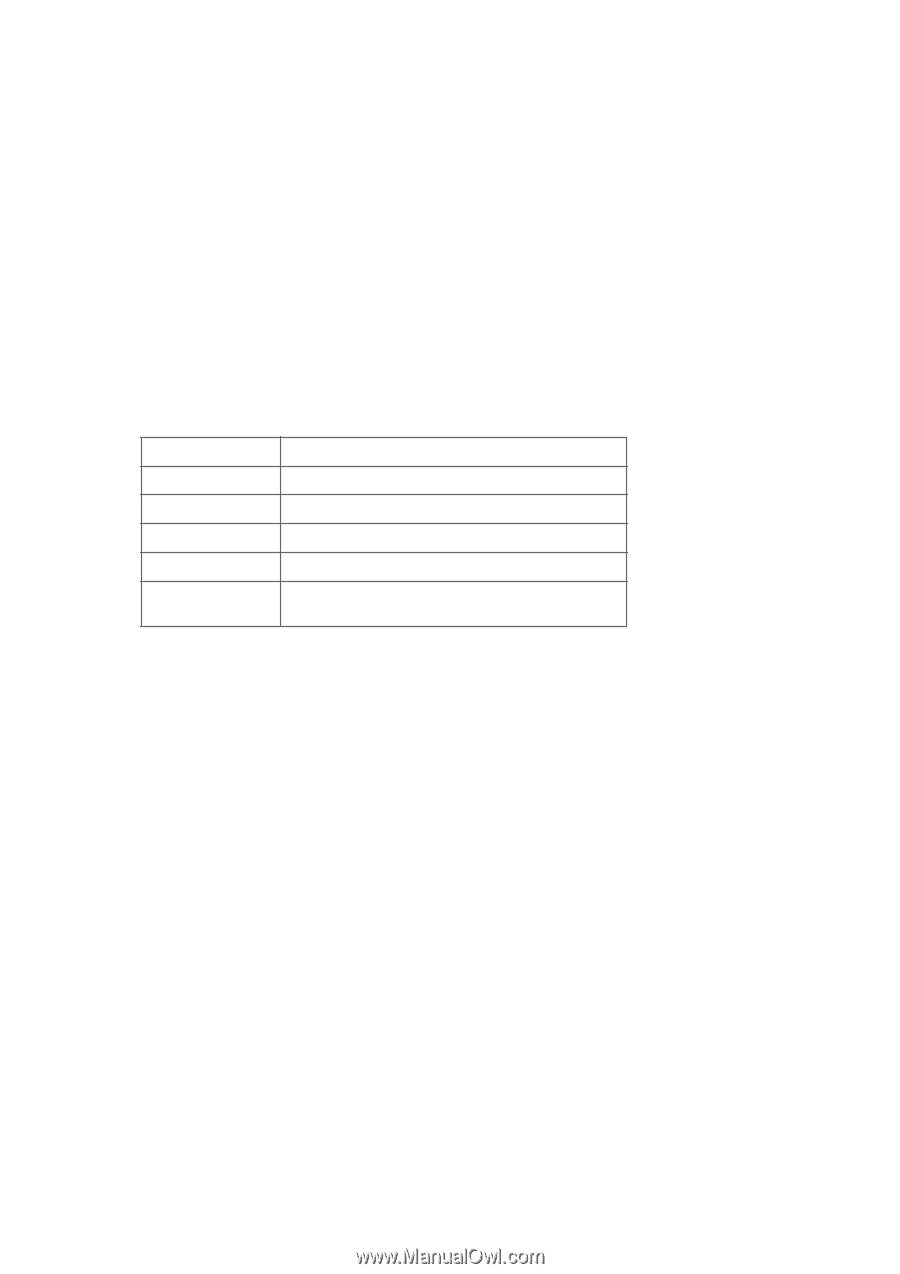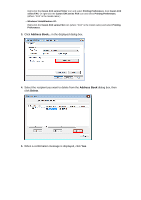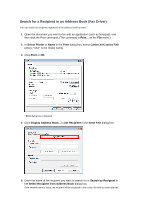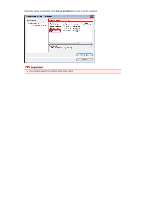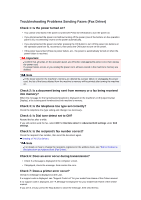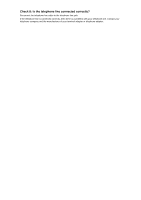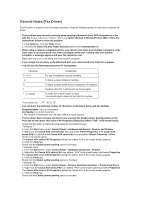Canon PIXMA MX922 User Manual - Page 116
General Notes Fax Driver - bluetooth
 |
View all Canon PIXMA MX922 manuals
Add to My Manuals
Save this manual to your list of manuals |
Page 116 highlights
General Notes (Fax Driver) This fax driver is subject to the following restrictions. Keep the following points in mind when using the fax driver. • The fax driver may not work correctly when sending a Microsoft Excel 2002 document as a fax with the Allow A4/Letter Paper Resizing option checked in Microsoft Excel 2002. Follow the instructions below to solve the problem: 1. Click Options... from the Tools menu. 2. Uncheck the Allow A4/Letter Paper Resizing option on the International tab. • When using a network compatible printer, you cannot send faxes from multiple computers at the same time. If you try to send a fax from a computer while a fax is being sent from another computer, a message appears and your fax cannot be sent. Make sure that a fax is not being sent from another computer. • If you assign the fax driver to the Bluetooth port, you cannot send a fax from the computer. • You can use the following characters for Fax Number: Character 0 - 9 * # , p P T + - ( ), space Explanation For use in telephone and fax numbers. To place a pause between numbers. To place a pause at the end of a sequence of numbers. Numbers after the T will be sent as a tone signal. To make the number easier to read. You cannot insert a space at the front of a number. *You cannot use ".", "R", "M", or "E". • You can enter the following number of characters in Recipient Name and Fax Number. Recipient Name: Up to 16 characters Fax Number: Up to 60 characters * The number of characters you can enter differs in some regions. • The fax driver does not work correctly if you uncheck the Enable printer pooling option on the Ports tab of the Canon XXX series FAX Properties dialog box (where "XXX" is the model name). Check that the option is checked by following the instructions below: - Windows 7: 1. From the Start menu, select Control Panel > Hardware and Sound > Devices and Printers. 2. Right-click the Canon XXX series Printer icon and select Printer Properties, then Canon XXX series FAX. Or right-click the Canon XXX series FAX icon and select Printer Properties. (Where "XXX" is the model name.) The Canon XXX series FAX Properties dialog box (where XXX is the model name) appears. 3. Click the Ports tab. Check that the Enable printer pooling option is checked. - Windows Vista: 1. From the Start menu, select Control Panel > Hardware and Sound > Printers. 2. Right-click the Canon XXX series FAX icon (where "XXX" is the model name) and select Properties. The Canon XXX series FAX Properties dialog box (where XXX is the model name) appears. 3. Click the Ports tab. Check that the Enable printer pooling option is checked. - Windows XP: 1. From the Start menu, select Control Panel > Printers and Other Hardware > Printers and Faxes. 2. Right-click the Canon XXX series FAX icon (where "XXX" is the model name) and select Properties. The Canon XXX series FAX Properties dialog box (where XXX is the model name) appears. 3. Click the Ports tab. Check that the Enable printer pooling option is checked.