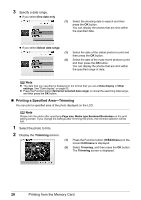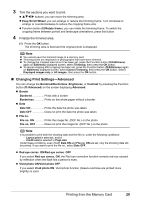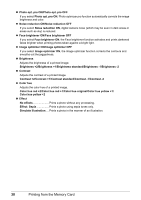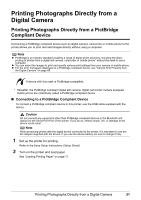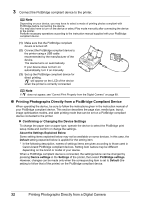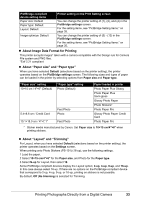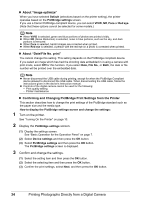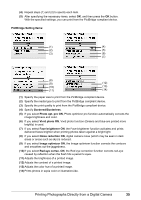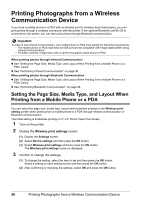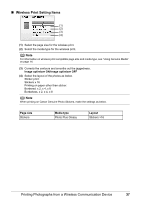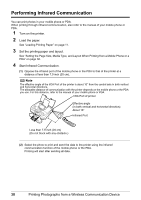Canon PIXMA mini260 Photo Printing Guide - Page 35
Printing Photographs Directly from a Digital Camera, About Image Data Format for Printing
 |
View all Canon PIXMA mini260 manuals
Add to My Manuals
Save this manual to your list of manuals |
Page 35 highlights
PictBridge compliant device setting items Paper size: Default Paper type: Default Layout: Default Image optimize: Default Printer setting on the Print Setting screen You can change the printer setting of (1), (2), and (4) in the PictBridge settings screen. For the setting items, see "PictBridge Setting Items:" on page 35. You can change the printer setting of (5) - (13) in the PictBridge settings screen. For the setting items, see "PictBridge Setting Items:" on page 35. About Image Data Format for Printing This printer accepts images* taken with a camera compatible with the Design rule for Camera FIle system and PNG files. *Exif 2.21 compliant About "Paper size" and "Paper type" When you have selected Default (selections based on the printer setting), the printer operates based on the PictBridge settings screen. The following sizes and types of paper can be loaded in the printer by selecting options from Paper size and Paper type. "Paper size" setting 10×15 cm / 4"×6" (Default) "Paper type" setting Photo (Default) 5.4×8.6 cm / Credit Card 10.1×18.0 cm / 4"×7.1" Fast Photo Photo Fast Photo Paper loaded in printer Photo Paper Plus Glossy Photo Paper Plus Semi-gloss Glossy Photo Paper Photo Stickers* Photo Paper Pro Glossy Photo Paper Credit Card Photo Paper Pro * Sticker media manufactured by Canon. Set Paper size to 10×15 cm/4"×6" when printing stickers. About "Layout" and "Trimming" For Layout, when you have selected Default (selections based on the printer setting), the printer operates based on the Settings screen. When printing onto Photo Stickers (PS-101) (16-up), use the following settings. 1 Load the paper. 2 Select 10×15 cm/4"×6" for the Paper size, and Photo for the Paper type. 3 Select N-up for Layout, then select 16. Some PictBridge compliant devices display the Layout option; 2-up, 4-up, 9-up, and 16-up. In this case always select 16-up. If there are no options on the PictBridge compliant device that correspond to 2-up, 4-up, 9-up, or 16-up, printing on stickers is not possible. By default, Off (No trimming) is selected for Trimming. Printing Photographs Directly from a Digital Camera 33