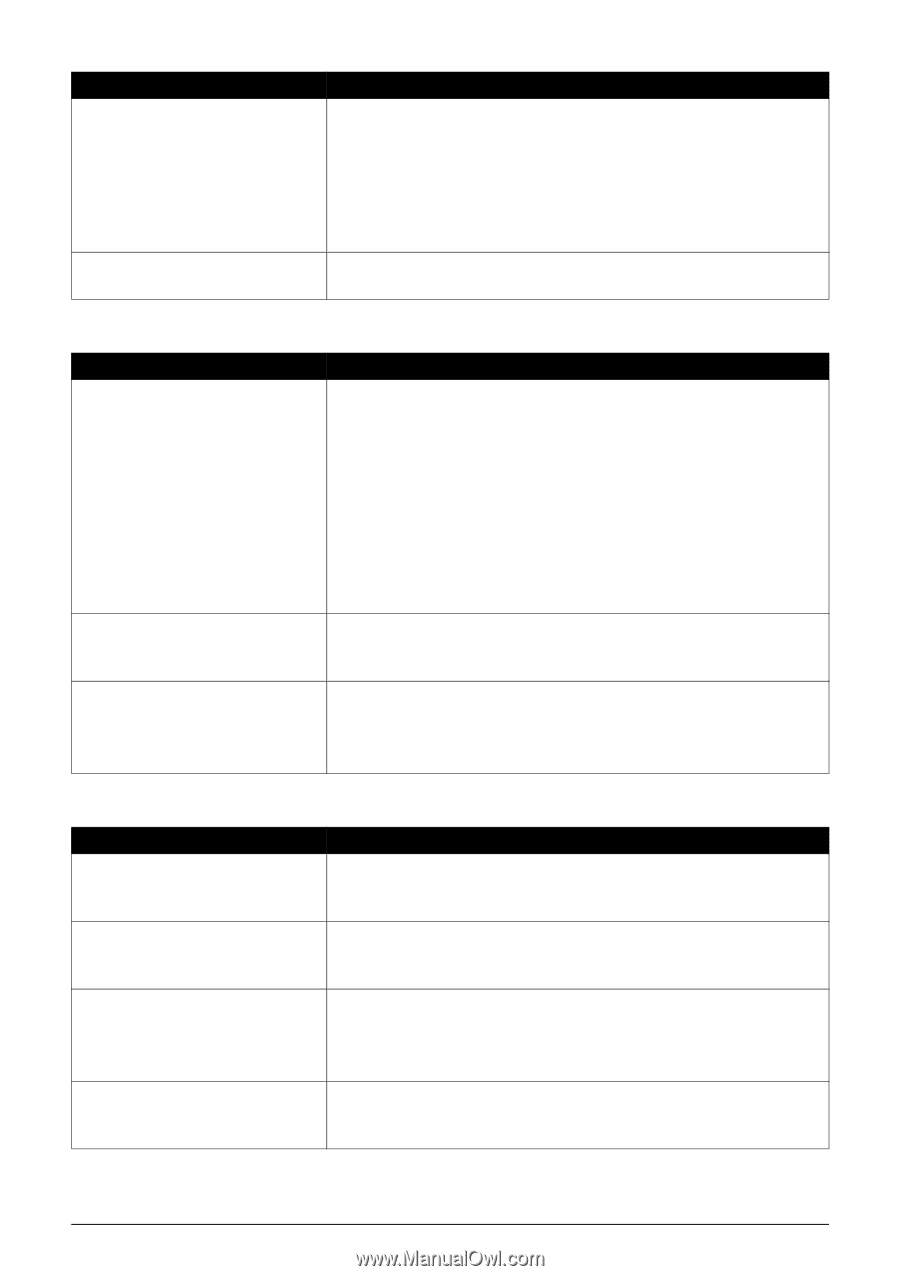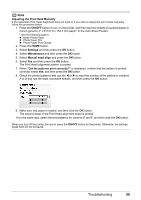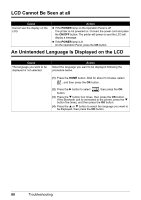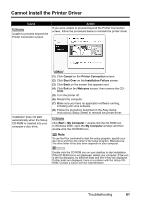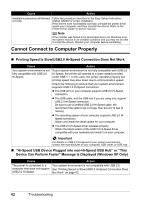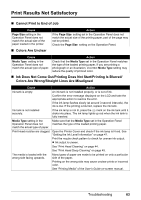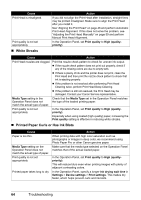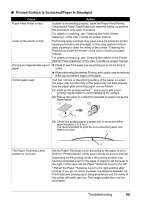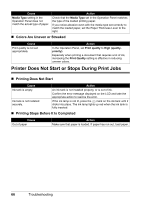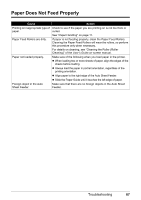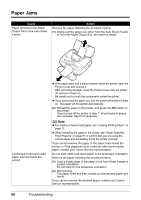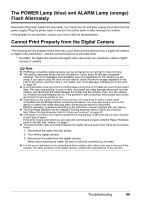Canon PIXMA mini260 Photo Printing Guide - Page 66
White Streaks, Printed Paper Curls or Has Ink Blots, Print quality, High quality, priority, Media Type
 |
View all Canon PIXMA mini260 manuals
Add to My Manuals
Save this manual to your list of manuals |
Page 66 highlights
Cause Print Head is misaligned. Print quality is not set appropriately. White Streaks Action If you did not align the Print Head after installation, straight lines may be printed misaligned. Make sure to align the Print Head after you install it. See "Aligning the Print Head" on page 46 and perform Automatic Print Head Alignment. If this does not solve the problem, see "Adjusting the Print Head Manually" on page 59 and perform Manual Print Head Alignment. In the Operation Panel, set Print quality to High (qualitypriority). Cause Action Print Head nozzles are clogged. Print the nozzle check pattern to check for uneven ink output. If the nozzle check pattern does not print out properly, check if any of the missing colors are due to empty tank. If there is plenty of ink and the printer does not print, clean the Print Head and then print the nozzle check pattern to check that ink is ejecting properly. If the problem is not resolved after performing Print Head Cleaning twice, perform Print Head Deep Cleaning. If the problem is still not resolved, the Print Head may be damaged. Contact your Canon Service representative. Media Type setting in the Check that the Media Type set in the Operation Panel matches Operation Panel does not the type of the loaded printing paper. match the actual type of paper. Print quality is not set appropriately. In the Operation Panel, set Print quality to High (qualitypriority). Especially when using coated (high-quality) paper, increasing the Print quality setting is effective in reducing white streaks. Printed Paper Curls or Has Ink Blots Cause Paper is too thin. Media Type setting on the Operation Panel does not match the actual type of paper. Print quality is not set appropriately. Printed paper takes long to dry. Action When printing data with high color saturation such as photographs or images in deep color, we recommend using Photo Paper Pro or other Canon genuine paper. Make sure that the media type selected on the Operation Panel matches that of the actual loaded paper. In the Operation Panel, set Print quality to High (qualitypriority). This will reduce blurs even when printing images with plenty of adjacent contrasting colors. In the Operation Panel, specify a longer Ink drying wait time in Settings > Device settings > Print settings. This makes dry faster, which helps prevent curls and ink blots. 64 Troubleshooting