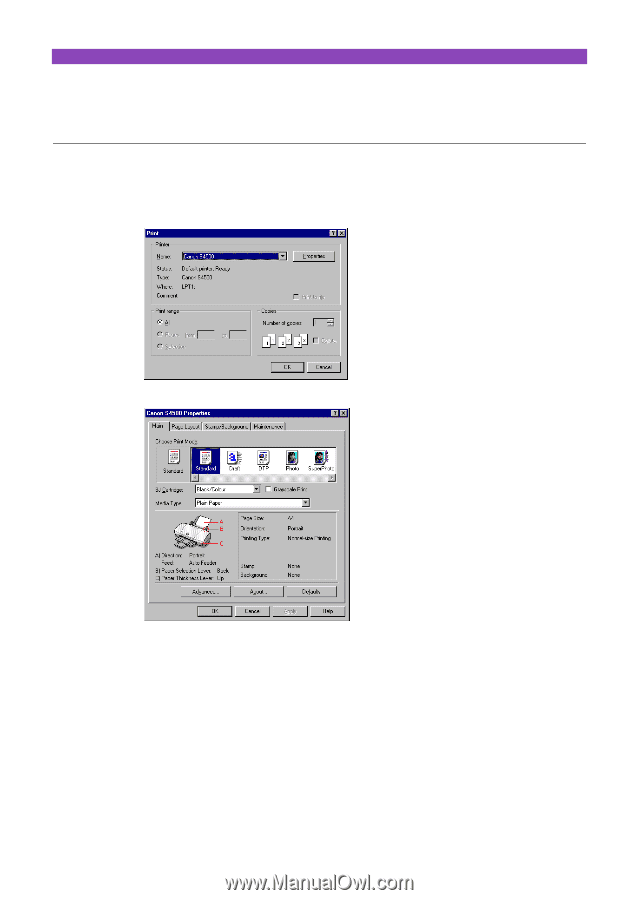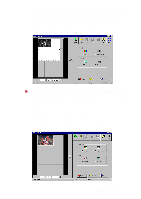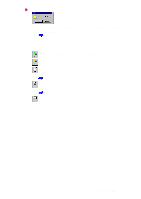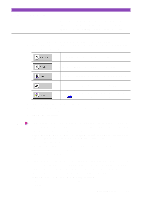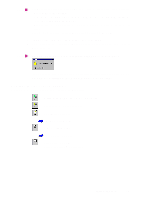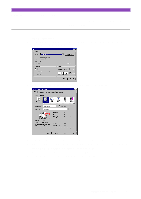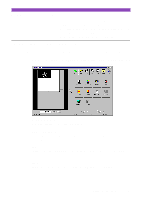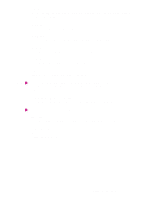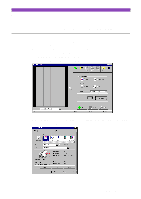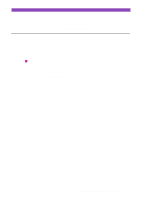Canon S4500 Utility Guide - Page 37
Printing a Scanned Image, You can print a scanned image acquired using the Capture
 |
View all Canon S4500 manuals
Add to My Manuals
Save this manual to your list of manuals |
Page 37 highlights
Printing a Scanned Image You can print a scanned image acquired using the Capture Photo or Capture Image feature. 1 Click the Print button. 2 Make sure that "Canon S4500" is displayed and click the Properties button. This displays the Printer Properties dialogue box. 3 Specify the settings in the Printer Properties dialogue box as required. 4 Remove the Scanner Cartridge, and then install the BJ Cartridges. 5 Make sure that the BJ Cartridge and Media Type settings in the Printer Properties dialogue box match the BJ Cartridge and print media you are using. 6 Also make sure that A4 or Letter size paper is loaded in the auto sheet feeder of the printer. 7 Click the OK button in the Print dialogue box. Printing begins. Printing a Scanned Image 37