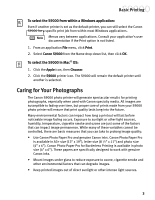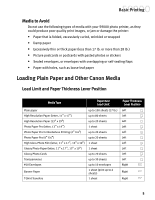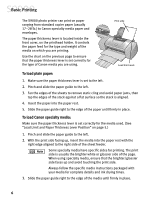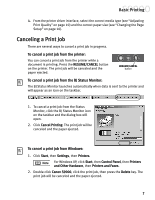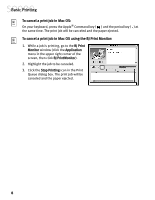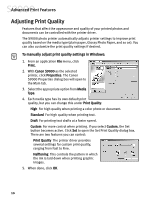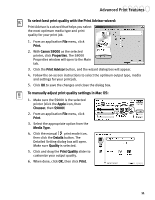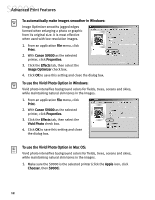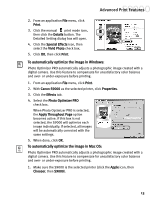Canon S9000 S9000 Quick Start Guide - Page 15
To cancel a print job in Mac OS, To cancel a print job in Mac OS using the BJ Print Monitor
 |
View all Canon S9000 manuals
Add to My Manuals
Save this manual to your list of manuals |
Page 15 highlights
Basic Printing To cancel a print job in Mac OS: On your keyboard, press the Apple® Command key ( ) and the period key ( . ) at the same time. The print job will be canceled and the paper ejected. To cancel a print job in Mac OS using the BJ Print Monitor: 1. While a job is printing, go to the BJ Print Monitor window (click the Application menu in the upper right corner of the screen, then click BJ PrintMonitor). 2. Highlight the job to be canceled. 3. Click the Stop Printing icon in the Print Queue dialog box. The print job will be canceled and the paper ejected. 8
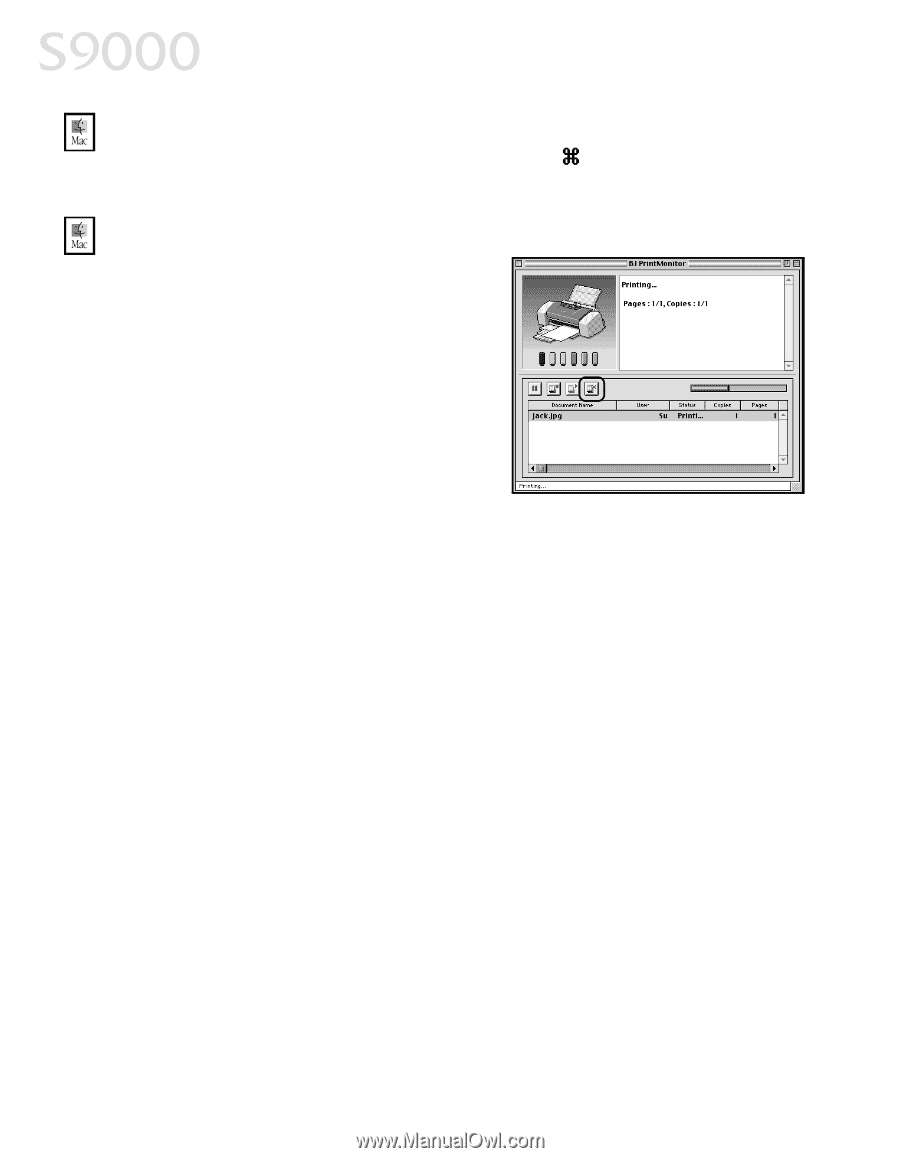
8
Basic Printing
To cancel a print job in Mac OS:
On your keyboard, press the Apple
®
Command key (
) and the period key (
.
) at
the same time. The print job will be canceled and the paper ejected.
To cancel a print job in Mac OS using the BJ Print Monitor:
1.
While a job is printing, go to the
BJ Print
Monitor
window (click the
Application
menu in the upper right corner of the
screen, then click
BJ PrintMonitor
).
2.
Highlight the job to be canceled.
3.
Click the
Stop Printing
icon in the Print
Queue dialog box. The print job will be
canceled and the paper ejected.