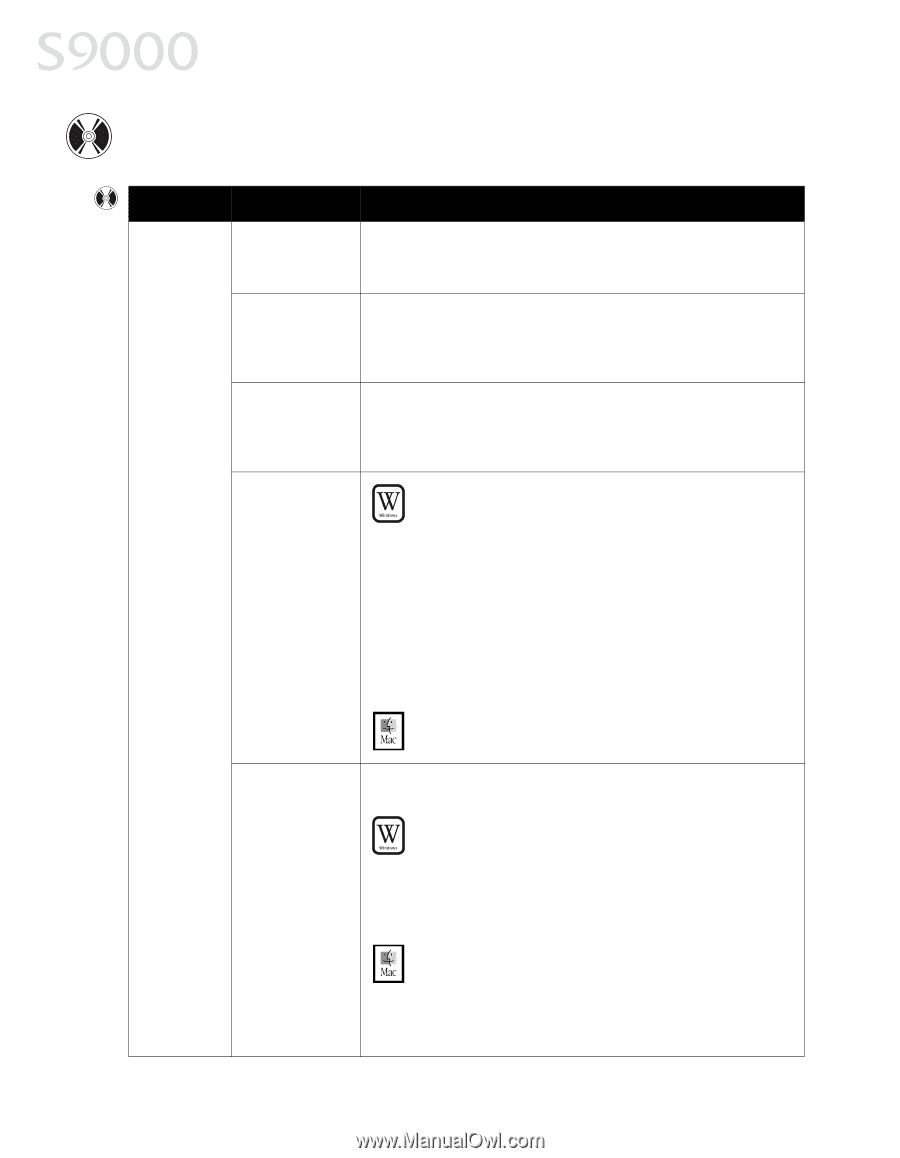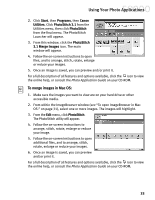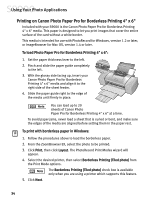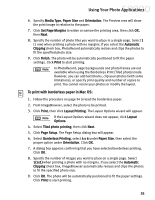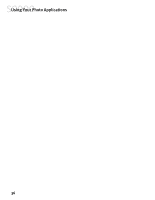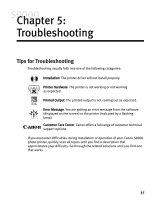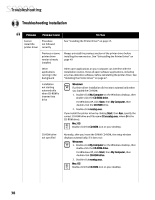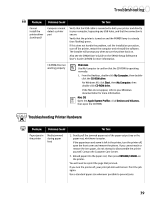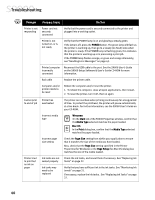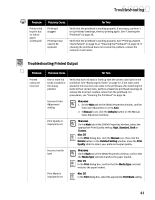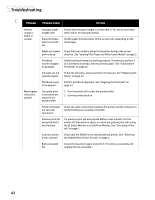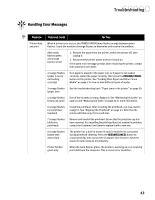Canon S9000 S9000 Quick Start Guide - Page 45
Troubleshooting - printer driver mac
 |
View all Canon S9000 manuals
Add to My Manuals
Save this manual to your list of manuals |
Page 45 highlights
Troubleshooting Troubleshooting Installation Problem Possible Cause Try This Cannot install the printer driver Procedure not followed correctly See "Installing the Printer Driver" on page 47. Previous or same printer driver version already installed Always uninstall the previous version of the printer driver before installing the new version. See "Uninstalling the Printer Driver" on page 49. Other applications running in the background Other open applications on your computer can interfere with the installation routine. Close all open software applications, including any virus-detection software, before reinstalling the printer driver. See "Installing the Printer Driver" on page 47. Installation not starting automatically when CD-ROM is inserted into drive Windows If printer driver installation did not start automatically when you loaded the CD-ROM: 1. Double-click My Computer on the Windows desktop, then double-click the CD-ROM drive. For Windows XP, click Start, then My Computer, then double-click the CD-ROM drive. 2. Double-click msetup.exe. If you install the printer driver by clicking Start, then Run, specify the correct CD-ROM drive and file name (D:\msetup.exe, where D is the CD-ROM drive). Mac OS Double-click the CD-ROM icon on your desktop. CD-ROM drive not specified Normally, after you insert the S9000 CD-ROM, the setup window displays automatically. If it does not: Windows 1. Double-click My Computer on the Windows desktop, then double-click the CD-ROM drive. For Windows XP, click Start, then My Computer, then double-click CD-ROM drive. 2. Double-click msetup.exe. Mac OS Double-click the CD-ROM icon on your desktop. 38