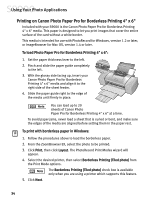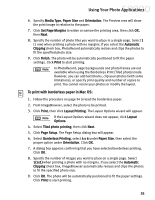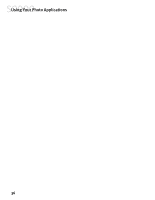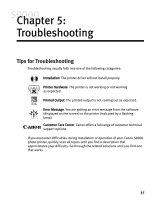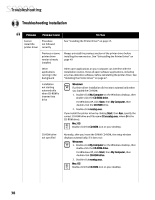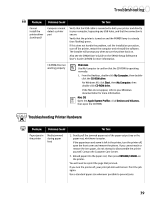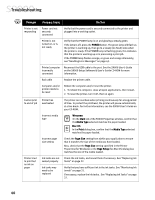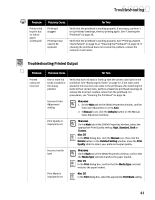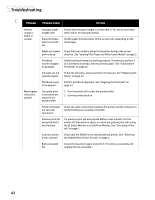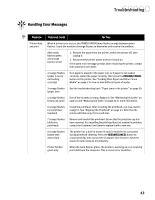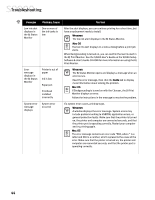Canon S9000 S9000 Quick Start Guide - Page 46
Troubleshooting Printer Hardware - not pulling paper in to print on
 |
View all Canon S9000 manuals
Add to My Manuals
Save this manual to your list of manuals |
Page 46 highlights
Troubleshooting Problem Possible Cause Try This Cannot install the printer driver (continued) Computer cannot detect a printer port Verify that the USB cable is connected to both your printer and directly to your computer, bypassing any USB hubs, and that the connection is secure. Verify that the printer is turned on and the POWER lamp is a steady (non-flashing) green. If this does not handle the problem, exit the installation procedure, turn off the printer, restart the computer and reinstall the software. The installer will prompt you when to turn the printer back on. Also see the S9000 User's Guide on the S9000 Setup Software & User's Guide CD-ROM for more information. CD-ROM drive not working properly Windows Use My Computer to confirm that the CD-ROM is operating normally: 1. From the Desktop, double-click My Computer, then doubleclick the CD-ROM drive. For Windows XP, click Start, then My Computer, then double-click CD-ROM drive. If the files do not appear, refer to your Windows documentation for more information. Mac OS Open the Apple System Profiler, click Devices and Volumes, then open the CD-ROM. Troubleshooting Printer Hardware Problem Possible Cause Try This Paper jams in the printer Media jammed during paper feed 1. Gently pull the jammed paper out of the paper output tray or the paper rest, whichever is easier. If the paper tears and some is left in the printer, turn the printer off, open the front cover and remove the pieces. If you cannot reach or remove the torn paper, do not attempt to disassemble the printer yourself. Contact the Customer Care Center. 2. Reload paper into the paper rest, then press RESUME/CANCEL on the printer. You will need to reprint the page that jammed. If you turn the printer off, your print job data will be lost. Print the job again. Use a standard paper size whenever possible to prevent jams. 39