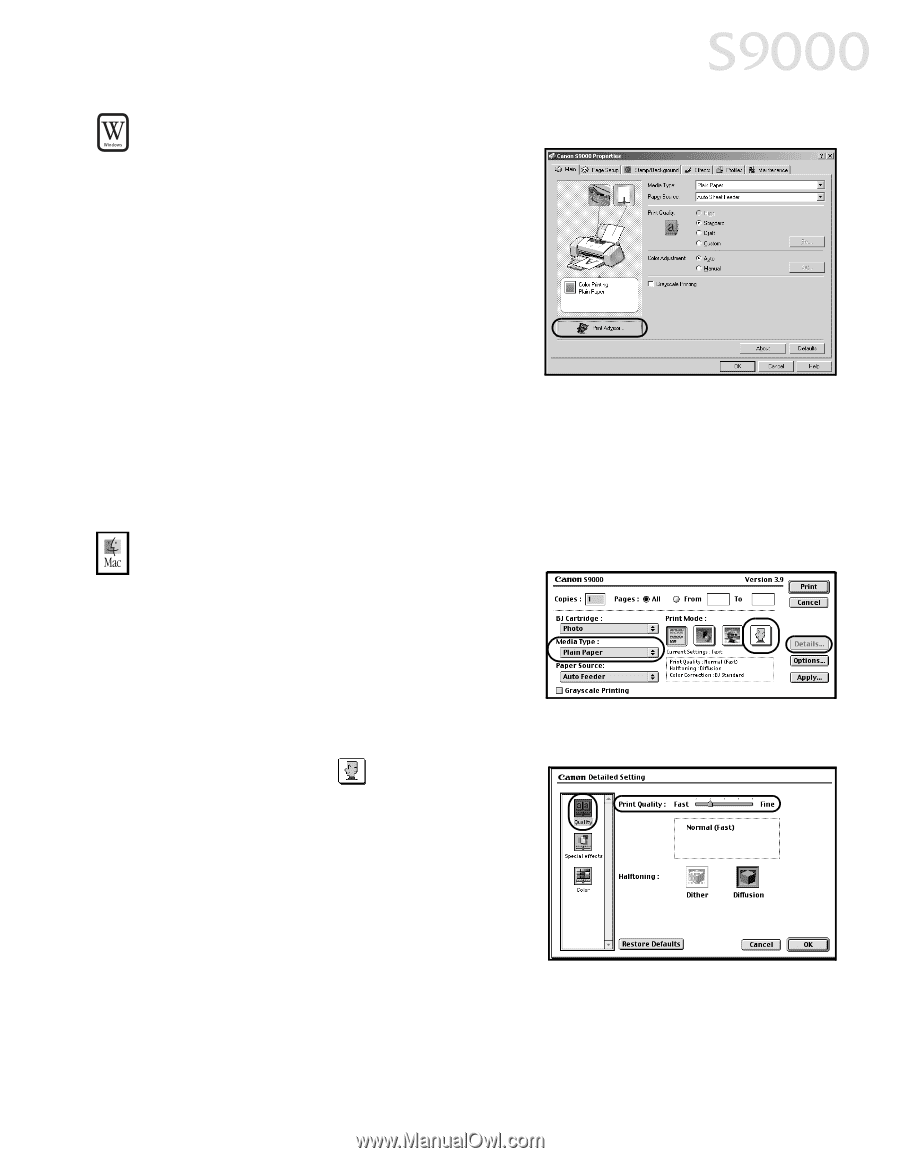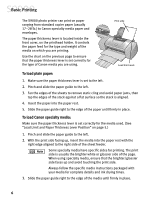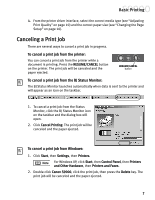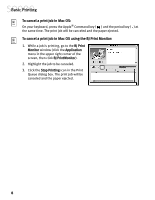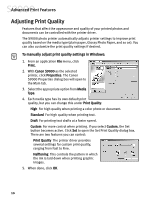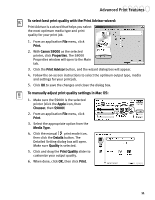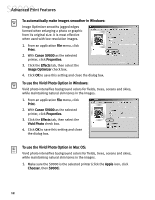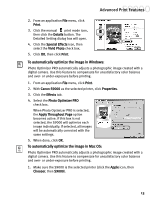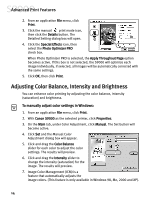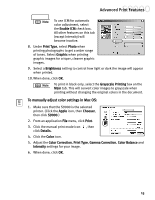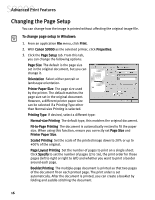Canon S9000 S9000 Quick Start Guide - Page 18
Advanced Print Features
 |
View all Canon S9000 manuals
Add to My Manuals
Save this manual to your list of manuals |
Page 18 highlights
Advanced Print Features To select best print quality with the Print Advisor wizard: Print Advisor is a wizard that helps you select the most optimum media type and print quality for your print job. 1. From an application File menu, click Print. 2. With Canon S9000 as the selected printer, click Properties. The S9000 Properties window will open to the Main tab. 3. Click the Print Advisor button, and the wizard dialog box will appear. 4. Follow the on-screen instructions to select the optimum output type, media and settings for your print job. 5. Click OK to save the changes and close the dialog box. To manually adjust print quality settings in Mac OS: 1. Make sure the S9000 is the selected printer (click the Apple icon, then Chooser, then S9000) 2. From an application File menu, click Print. 3. Select the appropriate option from the Media Type. 4. Click the manual print mode icon, then click the Details button. The Detailed Setting dialog box will open. Make sure Quality is selected. 5. Click and drag the Print Quality slider to customize your output quality. 6. When done, click OK, then click Print. 11