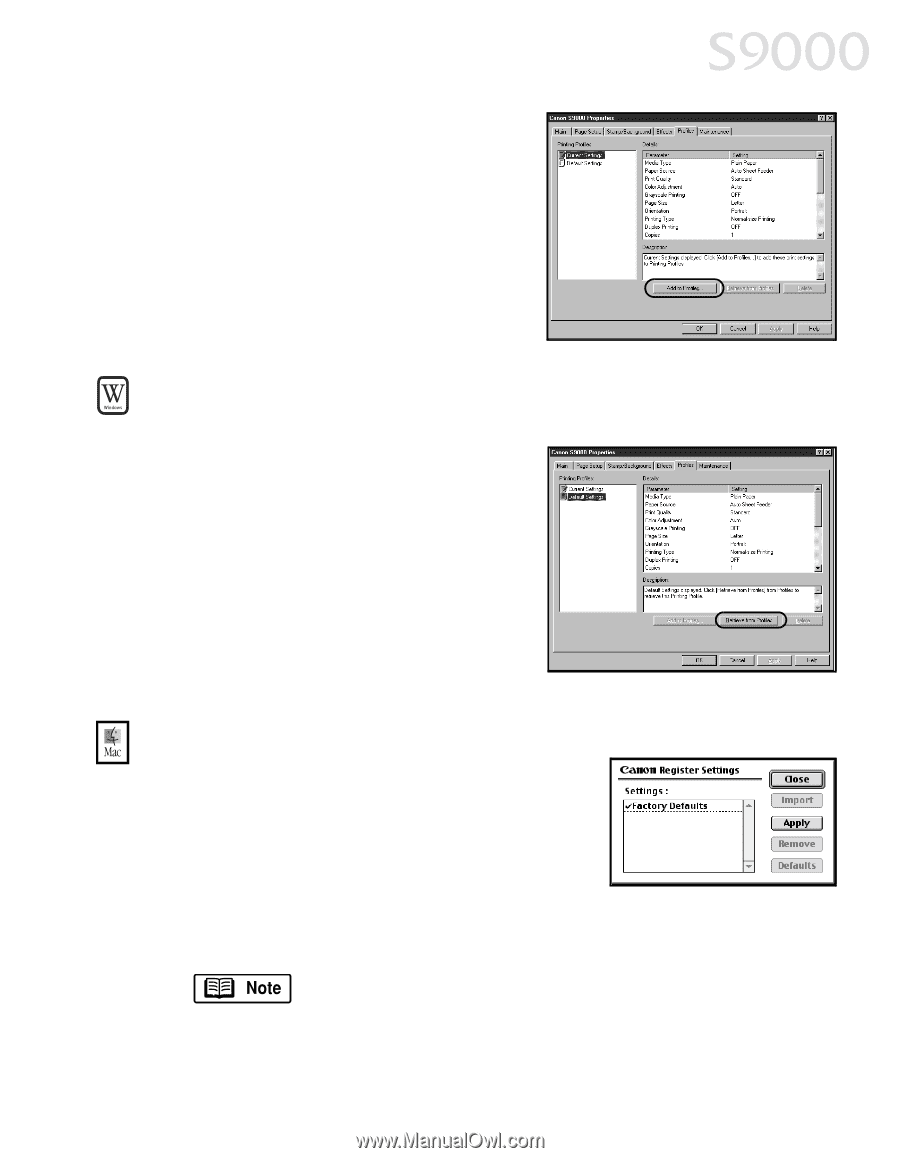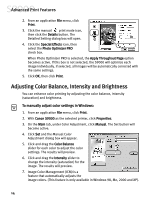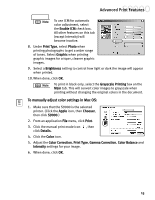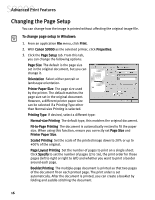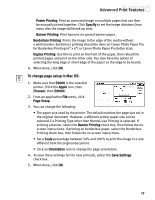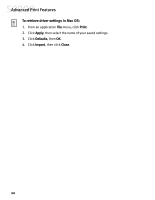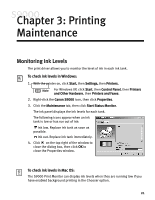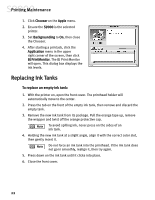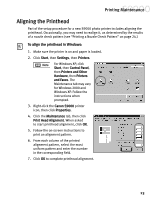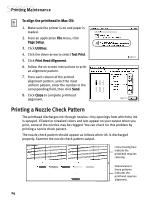Canon S9000 S9000 Quick Start Guide - Page 26
To retrieve a saved setting profile in Windows, To save driver settings in Mac OS - driver for mac
 |
View all Canon S9000 manuals
Add to My Manuals
Save this manual to your list of manuals |
Page 26 highlights
Advanced Print Features 3. Make the desired printer driver setting changes on the various tabs. 4. Without exiting the Properties window, click the Profiles tab. 5. Click Add to Profiles, then type a name for your settings in the Name field. You can also select an icon for this profile. 6. Type a description of your settings, then click OK. To retrieve a saved setting profile in Windows: 1. From an application File menu, click Print. 2. With Canon S9000 as the selected printer, click Properties. 3. Click the Profiles tab. 4. Highlight the saved setting profile you want to use. 5. Click Retrieve from Profiles, then click OK to confirm the profile change. The profile settings will become active. 6. Click OK again to close the window. To save driver settings in Mac OS: 1. From an application File menu, click Print. 2. Make the desired printer driver setting changes. 3. Click Apply. The Register Settings dialog box will appear. 4. Click Apply again, then type a name for the settings. 5. Click OK. The Register Settings window will reappear. To save the new settings as your default settings for the Manual icon, click the name in the Settings list, then click Defaults. 6. When done, click Close. 19