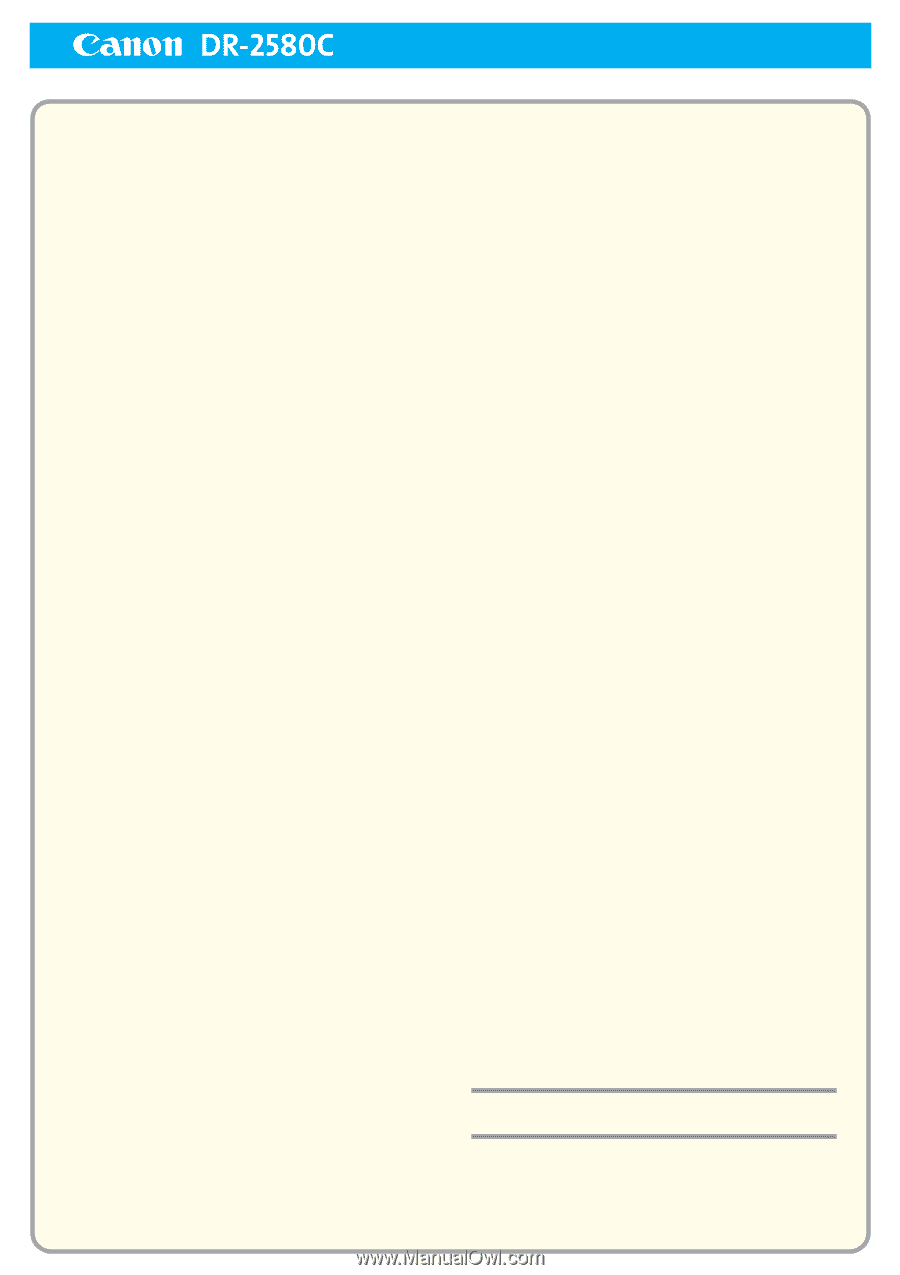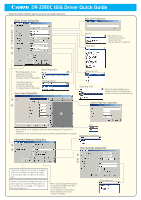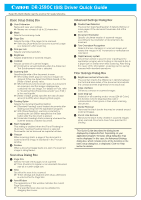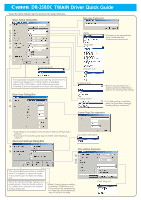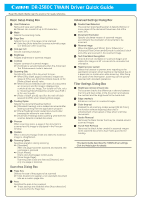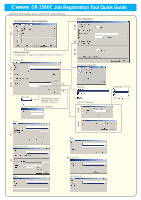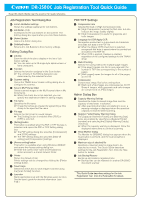Canon imageFORMULA DR-2580C Compact Color Scanner User Manual - Page 116
Language for OCR/Apply OCR, Register Folder/Display Warning Dialog
 |
View all Canon imageFORMULA DR-2580C Compact Color Scanner manuals
Add to My Manuals
Save this manual to your list of manuals |
Page 116 highlights
Job Registration Tool Quick Guide Keep this Quick Guide near the scanner for ready reference. Job Registration Tool Dialog Box 1 List of Job Button settings Shows the settings registered for Job buttons. 2 Job Button (1-3) Correspond to the Job buttons on the scanner. The Editing dialog box opens when you click these buttons. 3 [Admin] button Opens the Admin dialog box. 4 [Initialize] button Returns the Job Buttons to there factory settings. Editing Dialog Box 5 Job title Enter the title of the job to display in the list of Job button settings. ☞ You can enter up to 29 single-byte alphanumeric or kana characters. 6 Function Selects the function assigned to the Scan button. ☞ The contents of the Editing dialog box are determined by the selected function. 7 Scanner setting Opens the TWAIN driver's basic setting dialog box to configure the scanner. 8 Save to My Pictures folder Saves scanned images in the My Pictures folder in My Documents. ☞ When this check box is not selected, you can specify the destination folder for saving images. 9 File name Specifies the file name. ☞ Image file names are created by appending a time stamp to the specified file name. 0 File type Selects the file format for saved images. ☞ The [Setting] button is enabled when [PDF] or [TIFF] is selected. A [Setting] button This button is enabled when the PDF or TIFF file type is selected, and opens the PDF or TIFF Setting dialog box. ☞ The PDF setting dialog box provides [Compression] and [OCR] settings. ☞ The TIFF setting dialog box provides [Multi-tiff setting] and [Compression] settings. B [Access setting] button This button is available when using Windows 2000/XP, and opens the Access setting dialog box. ☞ Enter the correct User name and Password to obtain access to a shared network folder. C Printer Shows the default printer. Printer settings can be changed by clicking the [Printer setting] button. D Save Image Select this check box to save images scanned using the [Scan To Mail] Function. E Launcher Starts applications set with the Windows event function. See the user's guide for detailed information. (see P.40.) PDF/TIFF Settings F Compression rate Selects [Normal] or [High Compression] rate. ☞ [High Compression] reduces the file's size, but also reduces the image quality slightly. ☞ [High Compression] is useful for grayscale and color images. G Language for OCR/Apply OCR Recognizes printed text in a document as characters, and adds text data to the PDF file. ☞ When the [Apply OCR] check box is selected, recognized text data is saved where the printed text is located in the PDF file. ☞ When OCR is applied, Deskew is enabled, regardless of the configured settings for the TWAIN driver. H Multi-tiff setting Selects the saving method for multiple page images. ☞ [One page] creates one file for one page with the number of TIFF files corresponding to the number of pages. ☞ [Multi pages] saves the images for all of the pages as one file. I Compression Compresses image files before saving them. ☞ Black and white images are compressed as CCITT Group 4 images, while grayscale and color images are compressed as JPEG images. Admin Dialog Box J Capacity Warning Settings Specifies the folder for saved image files, and the capacity of that folder, in advance. ☞ After specifying the folder and starting to scan, a warning message is displayed when the specified capacity is reached while scanning. K Register Folder/Display Warning Dialog The [Capacity Observed Folder] and [Warning Size] items are enabled by specifying a [Register Folder] (number) and selecting the [Display Warning Dialog] check box. ☞ When the capacity warning is displayed, follow the displayed instructions to continue scanning. L Show Monitor Dialog The Monitor for DR2580C dialog box appears when the Scan button is pressed, and the scan progress is displayed. M Maximum size of attached file Specifies a maximum size for image files to be attached to e-mails. This Quick Guide describes settings for the Job Registration Tool. Click the Help button for details. N Job Backup/Restore Backs up and restores registered jobs. ☞ Backup files can be restored on another DR-2580C document scanner. This Quick Guide describes settings for the Job Registration Tool. Click the Help button for details.