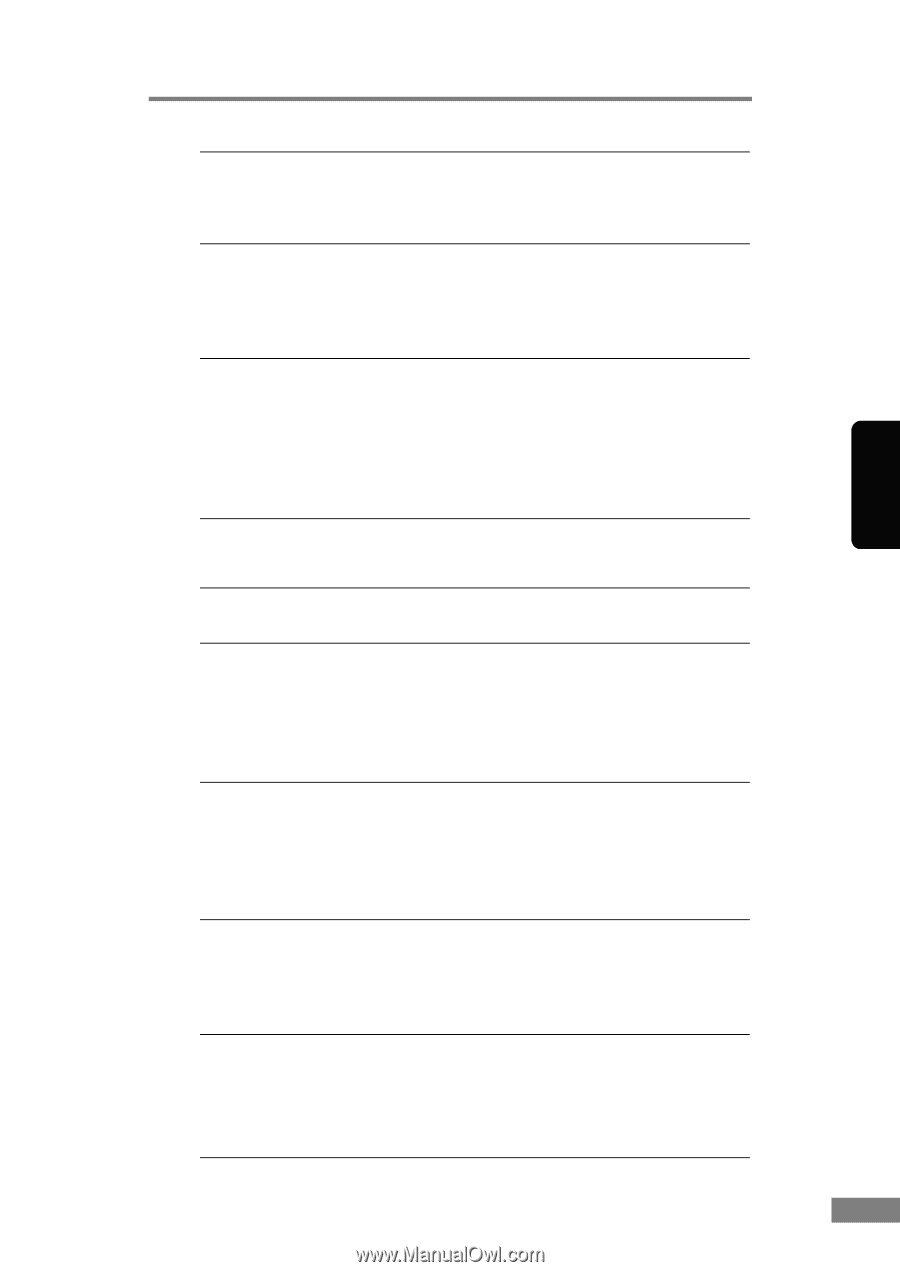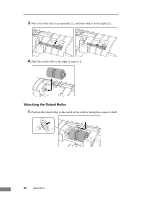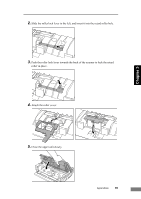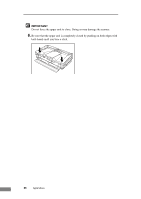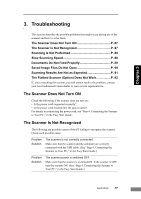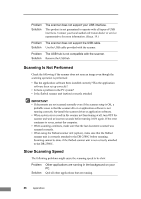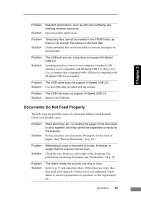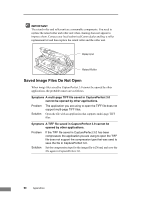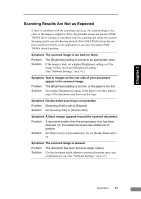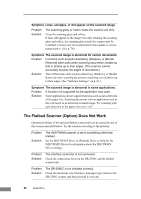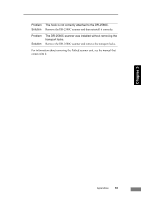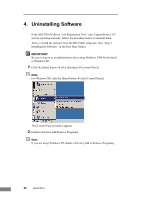Canon imageFORMULA DR-2580C Compact Color Scanner User Manual - Page 93
Documents Do Not Feed Properly, to stick together, and they cannot be separated correctly - free port scanner
 |
View all Canon imageFORMULA DR-2580C Compact Color Scanner manuals
Add to My Manuals
Save this manual to your list of manuals |
Page 93 highlights
Problem Solution Resident applications, such as anti-virus software, are draining memory resources. Quit all resident applications. Problem Solution Temporary files cannot be created in the TEMP folder, as there is not enough free space on the hard disk. Delete unwanted files on the hard disk to increase free space on the hard disk. Problem Solution The USB port you are using does not support Hi-Speed USB 2.0. Scanning speeds are lower if your computer's standard USB interface is not compatible with Hi-Speed USB 2.0. (See p. 14.) Use a computer that is equipped with USB that is compatible with Hi-Speed USB 2.0 as standard. Problem The USB cable does not support Hi-Speed USB 2.0. Solution Use the USB cable provided with the scanner. Problem The USB hub does not support Hi-Speed USB 2.0. Solution Remove the USB hub. Chapter 3 Documents Do Not Feed Properly The following are possible causes of a document failing to feed properly. Check each possible cause. Problem Solution Static electricity, etc., is causing the pages of the document to stick together, and they cannot be separated correctly by the scanner. Before you place your document, thoroughly fan the stack of papers. (See "Placing Documents," on p. 25.) Problem Solution Attempting to scan a document of a size, thickness, or weight that the scanner cannot scan. Check the size, thickness, and weight of the document. For precautions concerning documents, see "Documents," on p. 18. Problem Solution The rollers inside the scanner are dirty or worn. Refer to p. 71 and clean the rollers. If the rollers are worn, then they need to be replaced. Contact your local authorized Canon dealer or service representative to purchase a roller replacement kit. Appendices 89