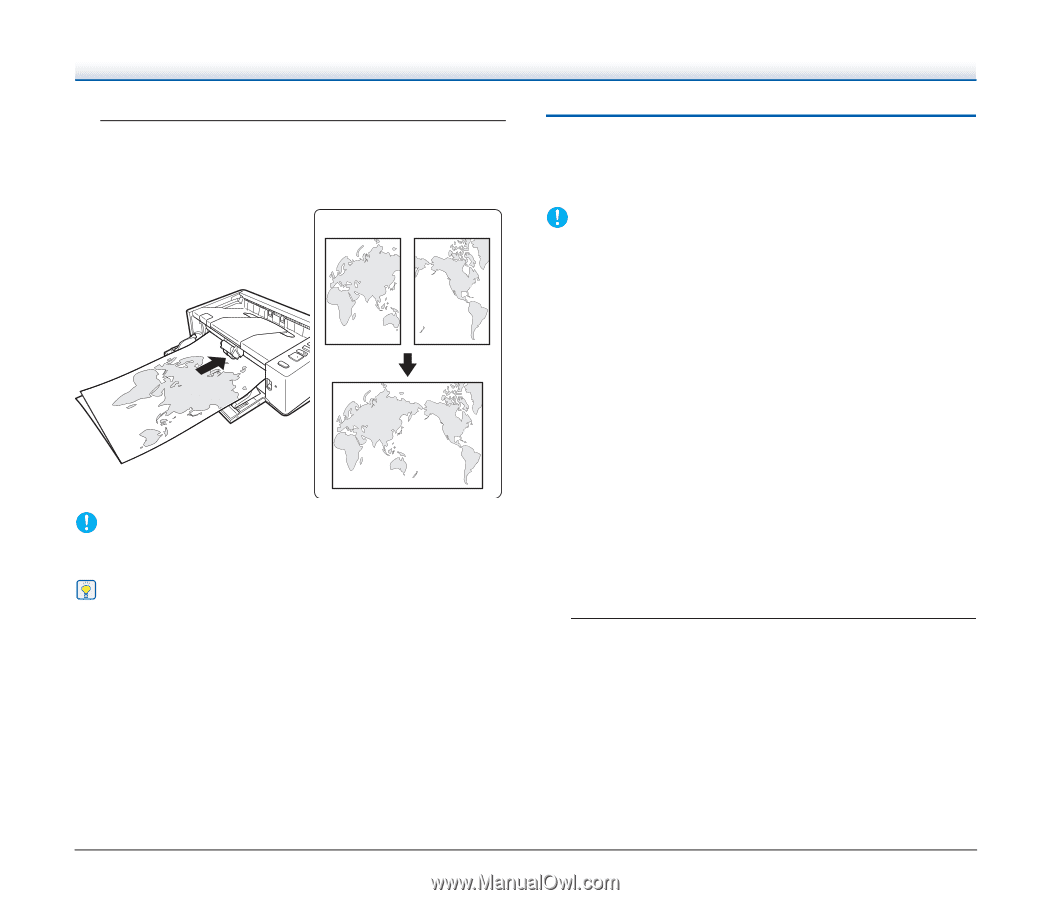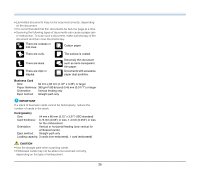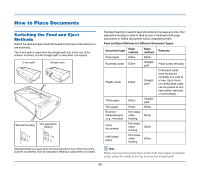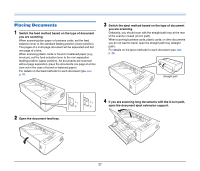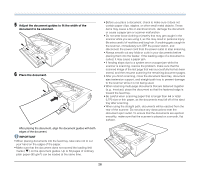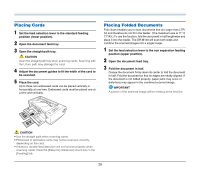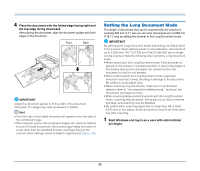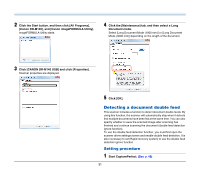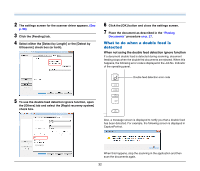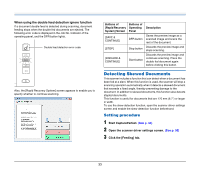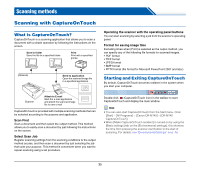Canon imageFORMULA DR-M140 Document Scanner User Manual - Page 30
Setting the Long Document Mode, Place the document with the folded edge facing right
 |
View all Canon imageFORMULA DR-M140 Document Scanner manuals
Add to My Manuals
Save this manual to your list of manuals |
Page 30 highlights
4 Place the document with the folded edge facing right and the top edge facing downward. After placing the document, align the document guides with both edges of the document. Front Back IMPORTANT Adjust the document guides to fit the width of the document. Otherwise, the image may scan as skewed or shifted. Hint • The front side of the folded document will appear on the left side of the combined image. • The maximum size for the combined image is A3. Use this method to scan A3-sized documents. When scanning a folded document of a size other than the standard formats, set [Page Size] on the scanner driver settings screen to [Match original size]. (See p. 42) Setting the Long Document Mode The length of documents that can be scanned with the scanner is normally 356 mm (14"), but you can scan documents up to 3,000 mm (118.1") long by setting the scanner to the Long Document mode. IMPORTANT By selecting the Long Document mode and setting the [Paper Size] in the scanner driver settings screen to auto-detection, documents of up to 3,000 mm (118.1") (2,700 mm (106.3") with 600 dpi) in length can be scanned. Note the following when using the Long Document mode: • When scanning in the Long Document mode, if the document is placed on the scanner in a skewed position, it may hit the edges of the feeding area and be damaged. Be careful to place the document so that it is not skewed. • When scanning with the Long Document mode, paper jam detection may react slowly, resulting in damage to the document. Be careful to avoid paper jams. • When scanning long documents, make sure to set the feed selection lever to "non separation feeding mode," and scan the documents one page at a time. • When scanning large-sized documents with the Long Document mode, scanning may be slower. Errors also occur due to memory shortage, and scanning may be disabled. • Be careful when scanning paper that is longer than A4 or letter (LTR) size or thin paper, as the documents may fall off of the eject tray after scanning. 1 Start Windows and log in as a user with administrator privileges. 30