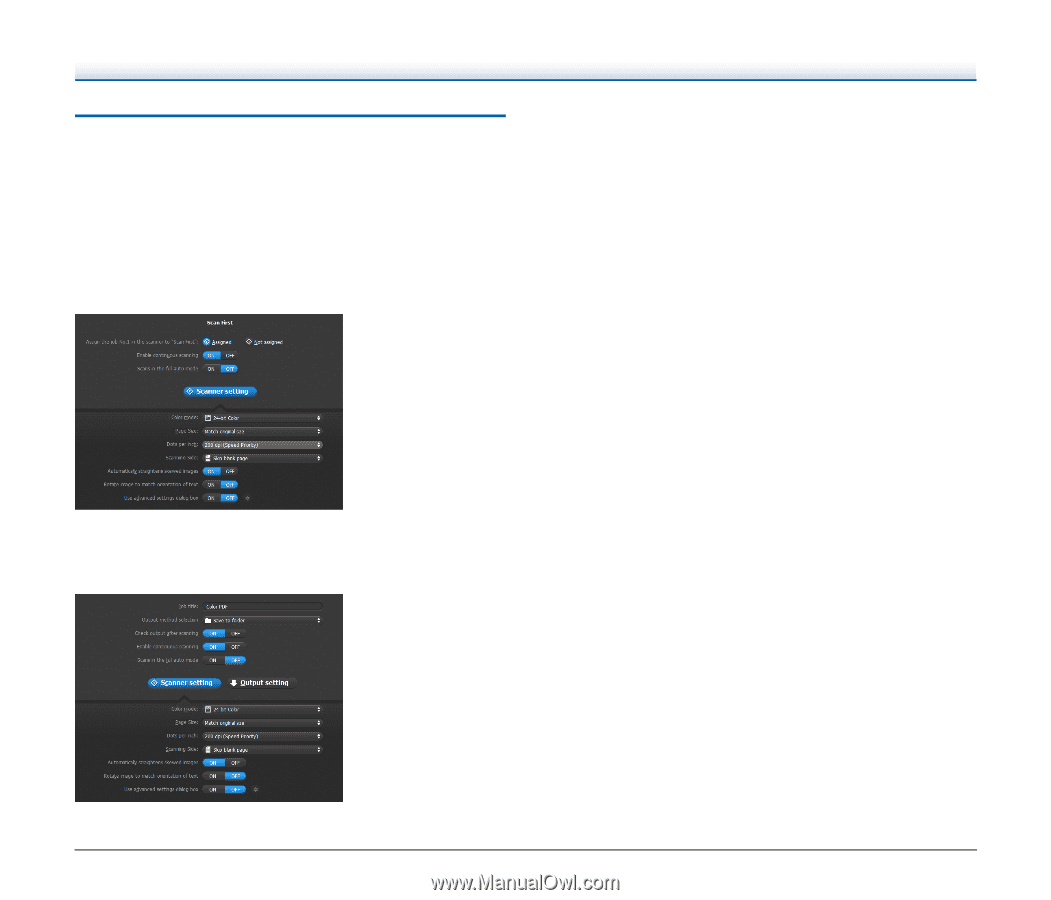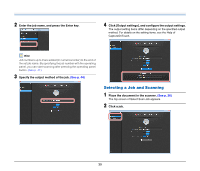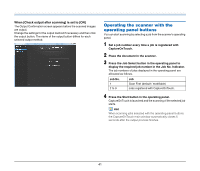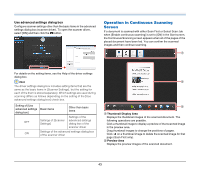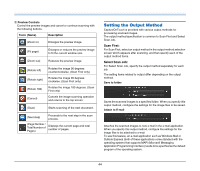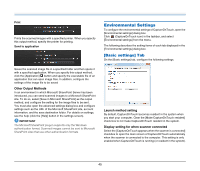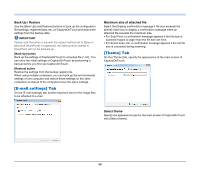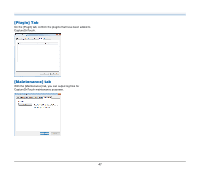Canon imageFORMULA DR-M140 Document Scanner User Manual - Page 42
Scanner Settings, Setting Basic Items
 |
View all Canon imageFORMULA DR-M140 Document Scanner manuals
Add to My Manuals
Save this manual to your list of manuals |
Page 42 highlights
Scanner Settings By default, CaptureOnTouch scans with scanning conditions that match the document because scanning in full auto mode is enabled. If you want to specify, for example, the scanning mode and document size, you can configure the desired scanning conditions in the scanner settings. The scanner setting items are common to Scan First and Select Scan Job. When Scan First: For Scan First, configure the scanner settings before you start scanning. When Select Scan Job: Setting Basic Items Scanner settings include the basic items that are configured in [Scanner Setting], and the setting items that are configured in the advanced settings dialog box. The settings in the advanced settings dialog box are applied for settings other than the basic items. The settings in the driver settings dialog box are applied for any other settings. Color mode Select from the following modes for scanning documents. Detect automatically Detects whether the document is color or gray and then scans. 24-bit Color Scans the document in color. Grayscale Black and White Scans the document in Grayscale. Scans the document in black and white (binary). Page Size Specify the page size of the document. If you specify [Match original size], the page size of the scanned document is detected and the images are saved at the detected size. Dots per inch Specify the scanning resolution. When [Detect automatically] is specified, the resolution is detected automatically from the content of the scanned document. Scanning Side Specify whether to scan only one side or both sides of a document. When [Skip blank page] is specified, any blank paged detected within the document is skipped during scanning. Automatically straightens skewed images When a document is scanned skewed, the skewed scanned images are detected and then straightened. Rotate image to match orientation of text The orientation of text in scanned images is detected, and the images are rotated so that the text is correctly oriented. For Select Scan Job, configure the scanner settings for each job. 42