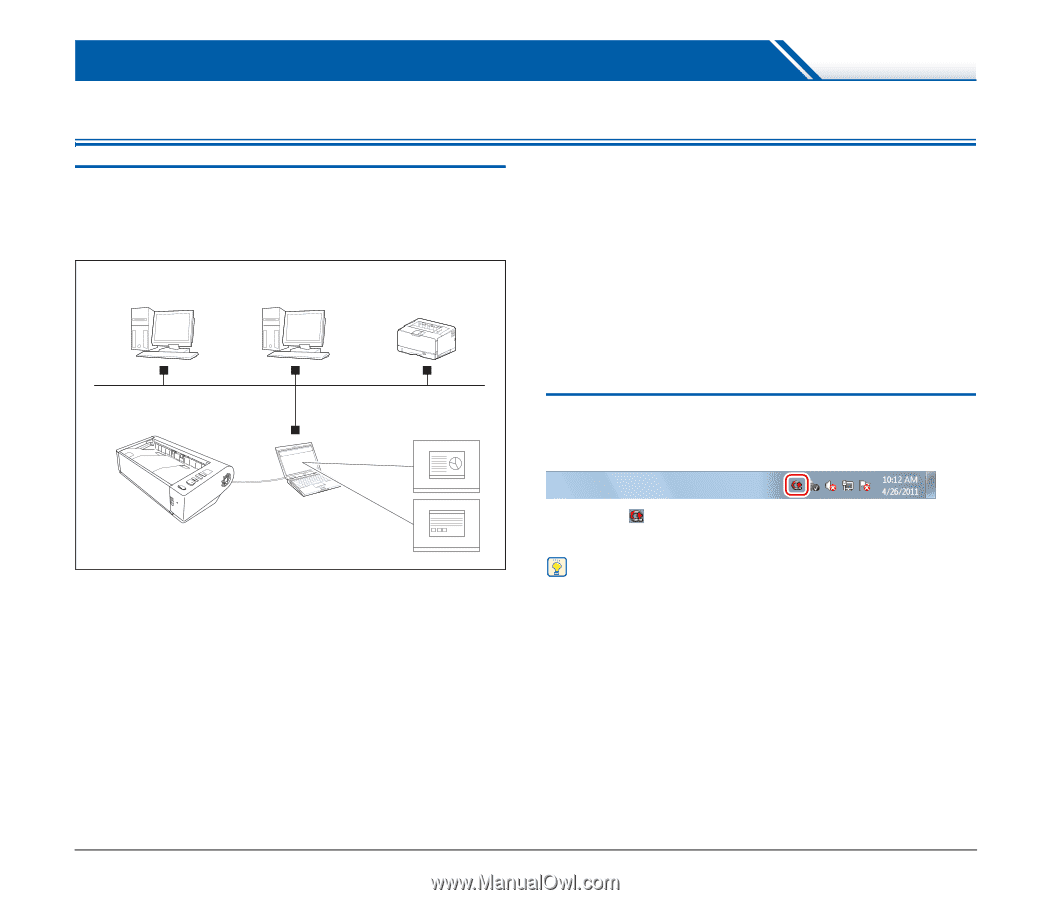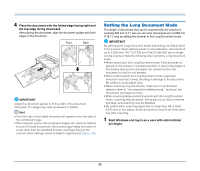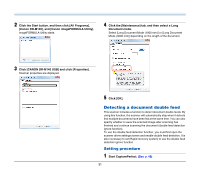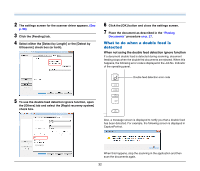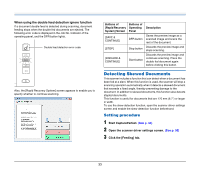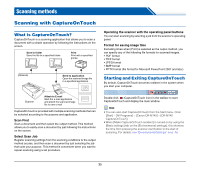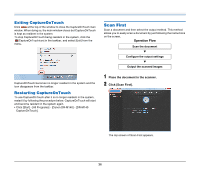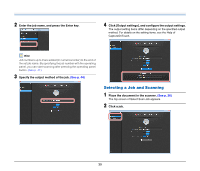Canon imageFORMULA DR-M140 Document Scanner User Manual - Page 35
Scanning methods, Scanning with CaptureOnTouch, What is CaptureOnTouch?
 |
View all Canon imageFORMULA DR-M140 Document Scanner manuals
Add to My Manuals
Save this manual to your list of manuals |
Page 35 highlights
Scanning methods Scanning with CaptureOnTouch What is CaptureOnTouch? CaptureOnTouch is a scanning application that allows you to scan a document with a simple operation by following the instructions on the screen. Save to folder Save the file to a specified folder. Print Print with a specified printer. (Network) Send to application Open the scanned image file in a specified application. Operating the scanner with the operating panel buttons You can start scanning by selecting a job from the scanner's operating panel. Format for saving image files Excluding times when [Print] is selected as the output method, you can specify any of the following file formats for scanned images. • PDF format • TIFF format • JPEG format • BMP format • PPTX format (file format for Microsoft PowerPoint 2007 and later) Starting and Exiting CaptureOnTouch By default, CaptureOnTouch becomes resident in the system when you start your computer. Scanner Attach to E-mail Start the e-mail application and attach the scanned image file to new e-mail CaptureOnTouch is provided with multiple scanning methods that can be selected according to the purpose and application. Scan First Scan a document and then select the output method. This method allows you to easily scan a document by just following the instructions on the screen. Select Scan Job Register scanning settings from the scanning conditions to the output method as jobs, and then scan a document by just selecting the job that suits your purpose. This method is convenient when you want to repeat scanning using a set procedure. Double-click (CaptureOnTouch icon) in the taskbar to start CaptureOnTouch and display the main window. Hint • You can also start CaptureOnTouch from the Start menu. Click [Start] - [All Programs] - [Canon DR-M140] - [DR-M140 CaptureOnTouch]. • When [Make CaptureOnTouch resident] is turned on by using the [Basic settings] tab on the [Environmental settings], this shortens the time from pressing the scanner start button to the start of scanning. For details, see "Environmental Settings" on p. 45. 35