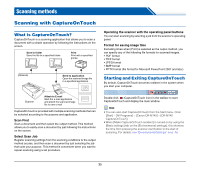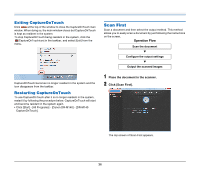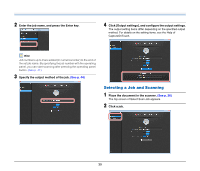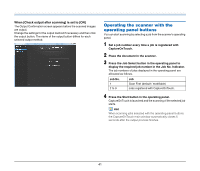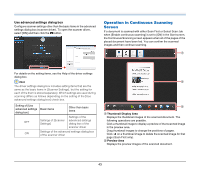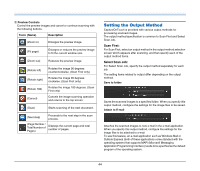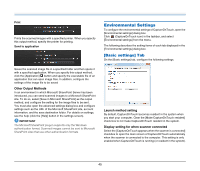Canon imageFORMULA DR-M140 Document Scanner User Manual - Page 40
When [Enable continuous scanning] is set to [ON], Click the Start button.
 |
View all Canon imageFORMULA DR-M140 Document Scanner manuals
Add to My Manuals
Save this manual to your list of manuals |
Page 40 highlights
Hint • If you set [Enable continuous scanning] to [ON], you can continue to scan additional documents after all the pages of the initial document are scanned. • If you set [Check output after scanning] to [ON], you can check the output settings after scanning. 3 Click the Start button. IMPORTANT If you configure scanning conditions that consume a large amount of the computer's memory, scanning may stop because of insufficient memory. If an error message appears due to insufficient memory while scanning is in progress, exit the application, change the scanning conditions, and then try scanning again. Hint • Clicking [Return to top] returns to the top screen of Select Scan Job. • When output methods apart from [Attach to E-mail] or [Print] are specified, you can click [Open storage folder] to open the folder in which the scanned images were saved. When [Enable continuous scanning] is set to [ON] The Continuous Scanning screen (see p. 43) appears when all the pages of the document are scanned. If you want to scan another document, place the document in the scanner and then click [Scan]. When scanning of all the documents is finished, click [Next step]. The document is scanned. While scanning is in progress, the number of pages scanned is displayed in addition to the scanner settings. When all the pages of the document are scanned, the scanned images are output according to the registered job settings and the complete screen appears. 40