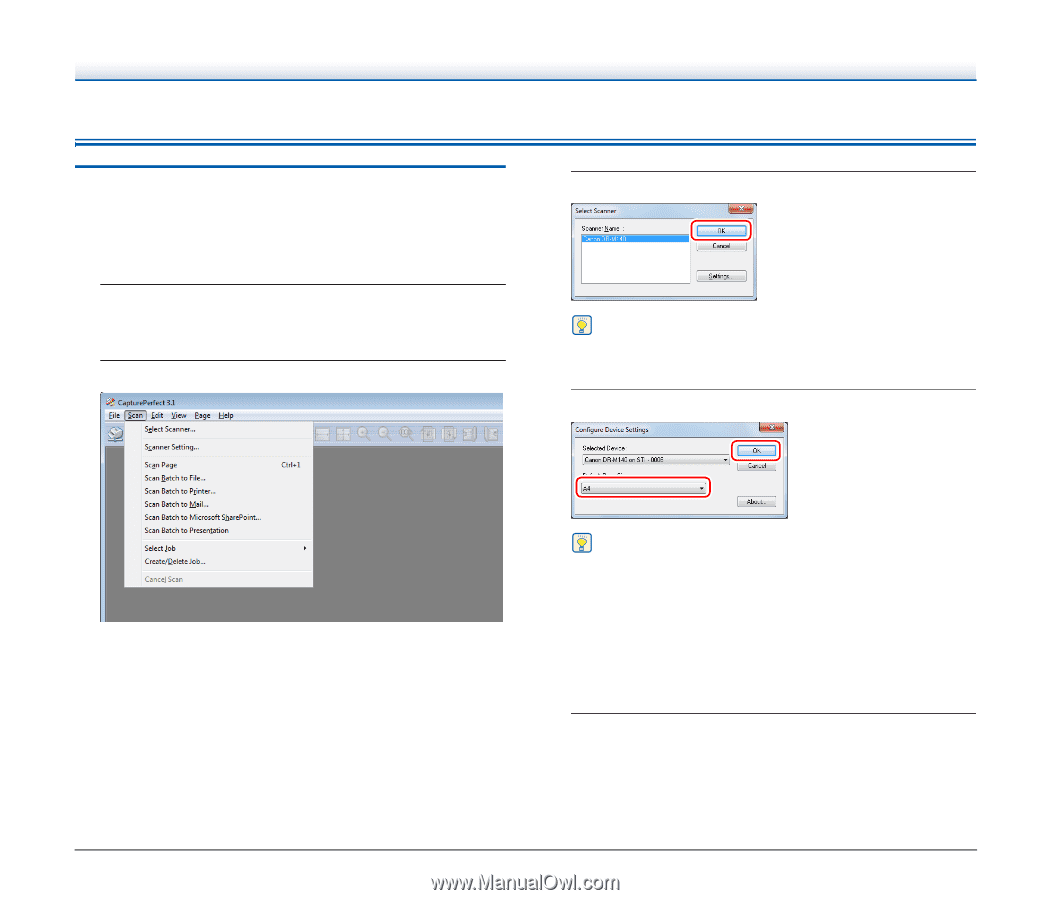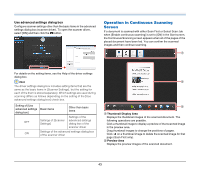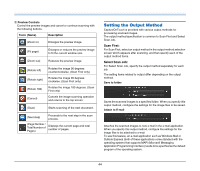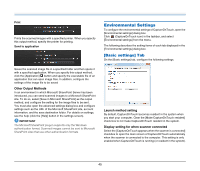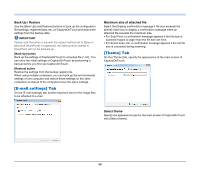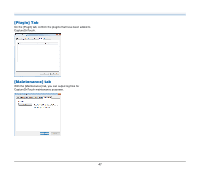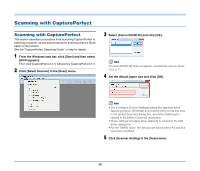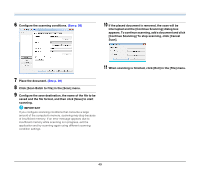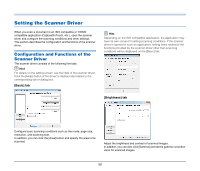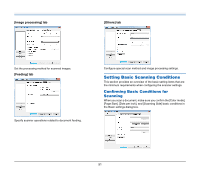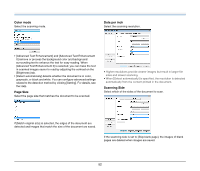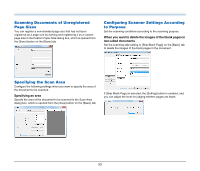Canon imageFORMULA DR-M140 Document Scanner User Manual - Page 48
Scanning with CapturePerfect, Click [Scanner Setting] in the [Scan] menu.
 |
View all Canon imageFORMULA DR-M140 Document Scanner manuals
Add to My Manuals
Save this manual to your list of manuals |
Page 48 highlights
Scanning with CapturePerfect Scanning with CapturePerfect This section describes procedures from launching CapturePerfect to selecting a scanner, as well as procedures for scanning with the [Scan batch to file] function. See the "CapturePerfect Operating Guide" or help for details. 1 From the Windows task bar, click [Start] and then select [All Programs]. Then click [CapturePerfect 3.1] followed by [CapturePerfect 3.1]. 2 Click [Select Scanner] in the [Scan] menu. 3 Select [Canon DR-M140] and click [OK]. Hint If [Canon DR-M140] does not appear, reinstall the scanner driver. (See p. 7) 4 Set the default paper size and click [OK]. Hint • The [Configure Device Settings] dialog box appears when selecting [Canon DR-M140] and clicking [OK] for the first time in the [Select Scanner] dialog box, and when [Settings] is clicked in the [Select Scanner] dialog box. • These settings will apply when [Default] is clicked in the ISIS driver dialog box. • For the TWAIN driver, the default size will be set to A4 and this cannot be modified. 5 Click [Scanner Setting] in the [Scan] menu. 48