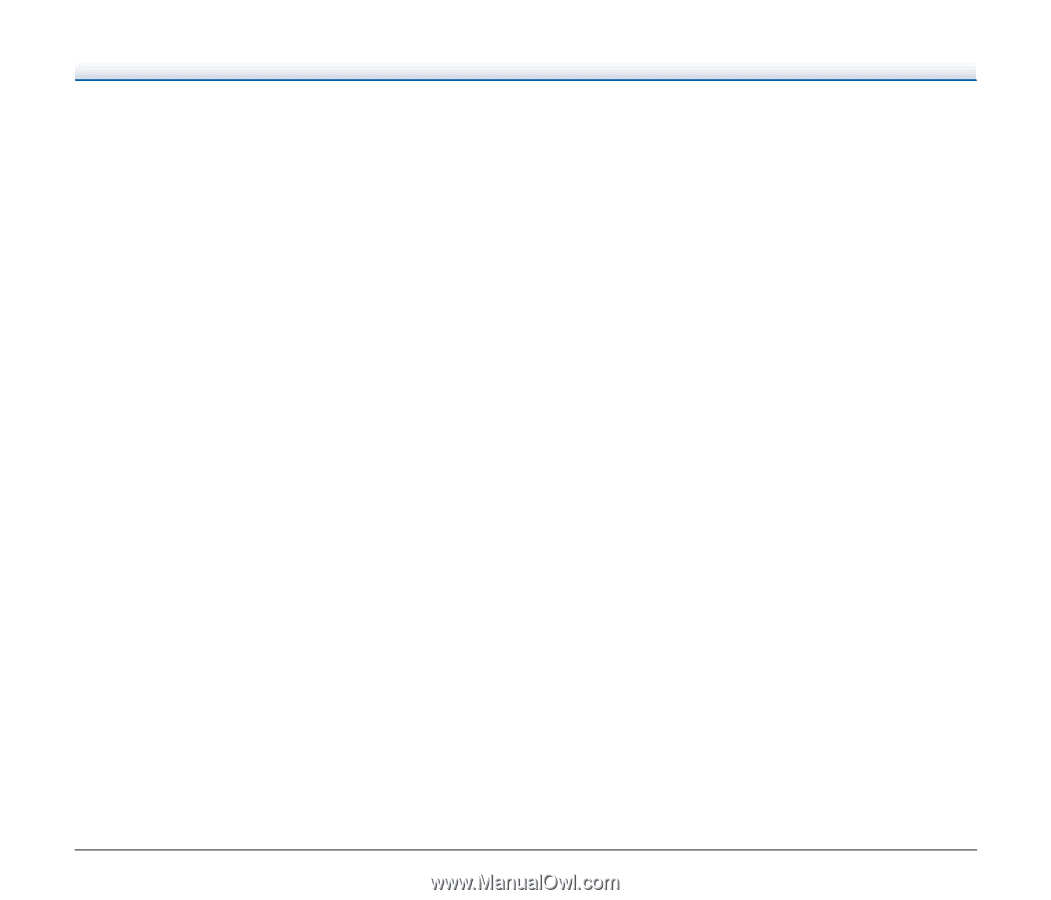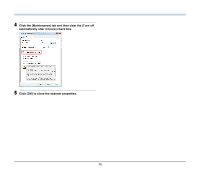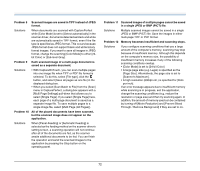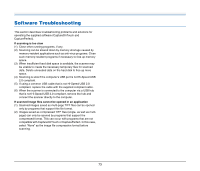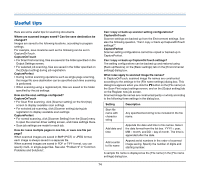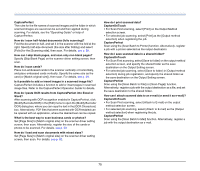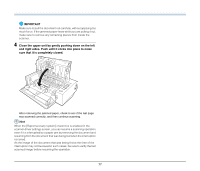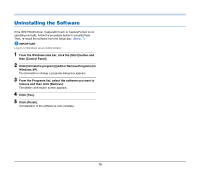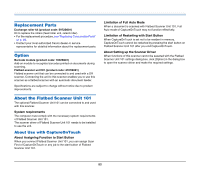Canon imageFORMULA DR-M140 Document Scanner User Manual - Page 75
Scan using the [Scan Batch to File] or [Scan function. - barcode scanner
 |
View all Canon imageFORMULA DR-M140 Document Scanner manuals
Add to My Manuals
Save this manual to your list of manuals |
Page 75 highlights
CapturePerfect The rules for the file names of scanned images and the folder in which scanned images are saved can be set and then applied during scanning. For details, see the "Operating Guide" or help of CapturePerfect. How do I scan half-folded documents (folio scanning)? Fold the document in half, and set it in the scanner with the fold at the right. Specify half-size document (the size after folding) and select [Folio] for the [Scanning side], then scan. For details, see p. 29. How can I skip blank pages, and scan only non-blank pages? Specify [Skip Blank Page] on the scanner driver setting screen, then scan. How do I scan cards? Place non-embossed cards in the scanner vertically or horizontally, and place embossed cards vertically. Specify the same size as the card (or [Match original size]), then scan. For details, see p. 29. Is it possible to add or insert images in a scanned image file? CapturePerfect includes a function to add or insert pages in scanned image files. Refer to the CapturePerfect Operation Guide for details. How do I paste OCR results from CapturePerfect into Excel or Word? After scanning with OCR recognition enabled in CapturePerfect, click [Modify Barcode/OCR] in the [Edit] menu to open the [Modify Barcode/ OCR] dialog box, where you can copy the text in the [OCR Characters] box. Alternatively, PDF files that were scanned with OCR enabled can be opened with an application, where the desired text can be copied. What is the best way to scan business cards or photos? Set [Page Size] to [Match original size] on the scanner driver setting screen, then scan. Alternatively, register the size of the cards or photos to be scanned. For details, see p. 53. How do I load and scan documents with mixed sizes? Set [Page Size] to [Match original size] on the scanner driver setting screen, then scan. For details, see p. 52. How do I print scanned data? CaptureOnTouch • For Scan First scanning, select [Print] on the Output Method selection screen. • For selected job scanning, select [Print] as the [Output method selection] when registering the job. CapturePerfect Scan using the [Scan Batch to Printer] function. Alternatively, register a job with a printer selected as the output destination. How do I save scanned data in a shared folder? CaptureOnTouch • For Scan First scanning, select [Save to folder] on the output method selection screen, and specify the shared folder as the save destination on the Output Setting screen. • For selected job scanning, select [Save to folder] in [Output method selection] during job registration, and specify the shared folder as the save destination on the Output Setting screen. CapturePerfect Scan using the [Scan Batch to File] (or [Scan Page]) function. Alternatively, register a job with the output destination as a file, and set the save destination to the shared folder. How can I attach scanned data to an e-mail (or send it as e-mail)? CaptureOnTouch • For Scan First scanning, select [Attach to E-mail] on the output method selection screen. • For selected job scanning, select [Attach to E-mail] as the [Output method selection] when registering the job. CapturePerfect Scan using the [Scan Batch to Mail] function. Alternatively, register a job with the output destination as e-mail. 75