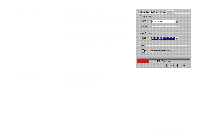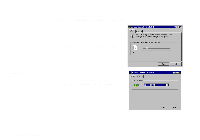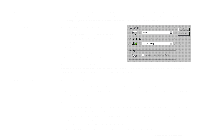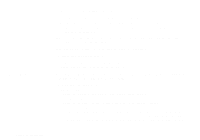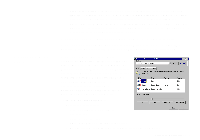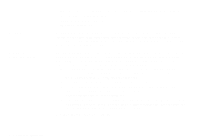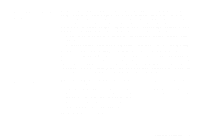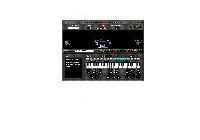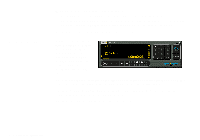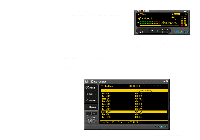Creative SB0060 User Guide - Page 48
AutoEA
 |
UPC - 494180250742
View all Creative SB0060 manuals
Add to My Manuals
Save this manual to your list of manuals |
Page 48 highlights
AutoEA Associating a super-environment u Configure source effects, that is, set the amount of the effects to apply on an audio source. u Configure MIDI playback effects u Export an environment to a file u Import an environment AutoEA stands for Automatic Environmental Audio. More precisely, this applet allows you to specify for any audio application which super-environment preset to automatically associate with the currently active speaker output. For the automatic super-environment to work, AutoEA must be active or at least minimized. For each audio application on your computer, you can specify the super-environment that will be automatically associated with it, for each speaker output configuration. For example, when playing a MiniDisc using Creative PlayCenter, you may want to associate different superenvironments for the speaker outputs "Live!Surround" and "4 Speakers". 1. In the Application list, select the audio application with which to associate a superenvironment for a particular speaker output. If the application is not in the list, click the Browse button to browse for and open the application. 2. In the Speaker Output box, click the speaker output to configure. 3. In the Linked Super-Environment box, click the super-environment preset you want to associate with this application/speaker-output combination. This combination trio are automatically set. 4. If you want AutoEA to monitor this application's activity, clear the Do Not Monitor This Application check box. If you check it, AutoEA will not configure the super-environment for that application even when the application is started. For other functions, refer to its Help file. 4-14 Using Sound Blaster Live!