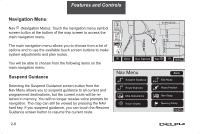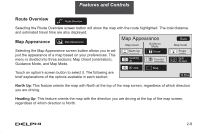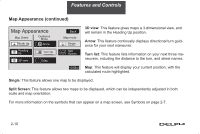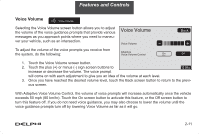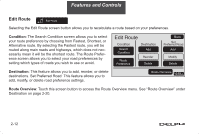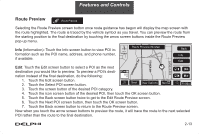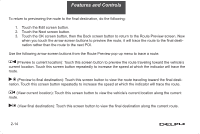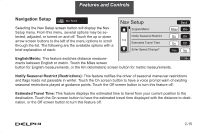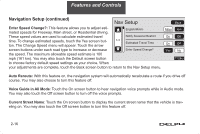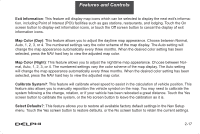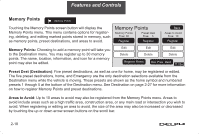DELPHI TNR800 User Guide - Page 24
Route Preview
 |
View all DELPHI TNR800 manuals
Add to My Manuals
Save this manual to your list of manuals |
Page 24 highlights
Features and Controls Route Preview Selecting the Route Preview screen button once route guidance has begun will display the map screen with the route highlighted. The route is traced by the vehicle symbol as you travel. You can preview the route from the starting position to the final destination by touching the arrow screen buttons inside the Route Preview pop-up menu. Info (Information): Touch the Info screen button to view POI information such as the POI name, address, and phone number, if available. Edit: Touch the Edit screen button to select a POI as the next destination you would like to preview. To preview a POI's destination instead of the final destination, do the following: 1. Touch the Edit screen button. 2. Touch the Select POI screen button. 3. Touch the screen button of the desired POI category. 4. Touch the icon screen button of the desired POI, then touch the OK screen button. 5. Touch the Back screen button twice to get to the Edit Route Preview screen. 6. Touch the Next POI screen button, then touch the OK screen button. 7. Touch the Back screen button to return to the Route Preview screen. Now when you touch the arrow screen buttons to preview the route, it will trace the route to the next selected POI rather than the route to the final destination. 2-13