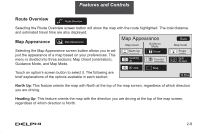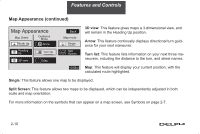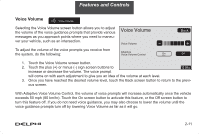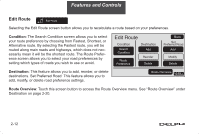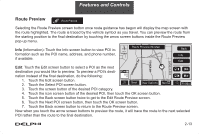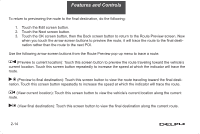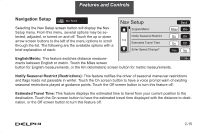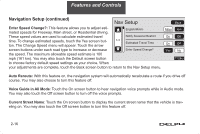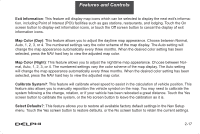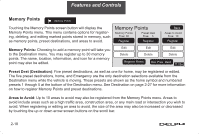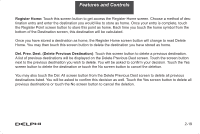DELPHI TNR800 User Guide - Page 25
Preview to final destination: Touch this screen button to view the route traveling toward the final
 |
View all DELPHI TNR800 manuals
Add to My Manuals
Save this manual to your list of manuals |
Page 25 highlights
Features and Controls To return to previewing the route to the final destination, do the following: 1. Touch the Edit screen button. 2. Touch the Next screen button. 3. Touch the OK screen button, then the Back screen button to return to the Route Preview screen. Now when you touch the arrow screen buttons to preview the route, it will trace the route to the final destination rather than the route to the next POI. Use the following arrow screen buttons from the Route Preview pop-up menu to trace a route: (Preview to current location): Touch this screen button to preview the route traveling toward the vehicle's current location. Touch this screen button repeatedly to increase the speed at which the indicator will trace the route. (Preview to final destination): Touch this screen button to view the route traveling toward the final destination. Touch this screen button repeatedly to increase the speed at which the indicator will trace the route. (View current location): Touch this screen button to view the vehicle's current location along the current route. (View final destination): Touch this screen button to view the final destination along the current route. 2-14