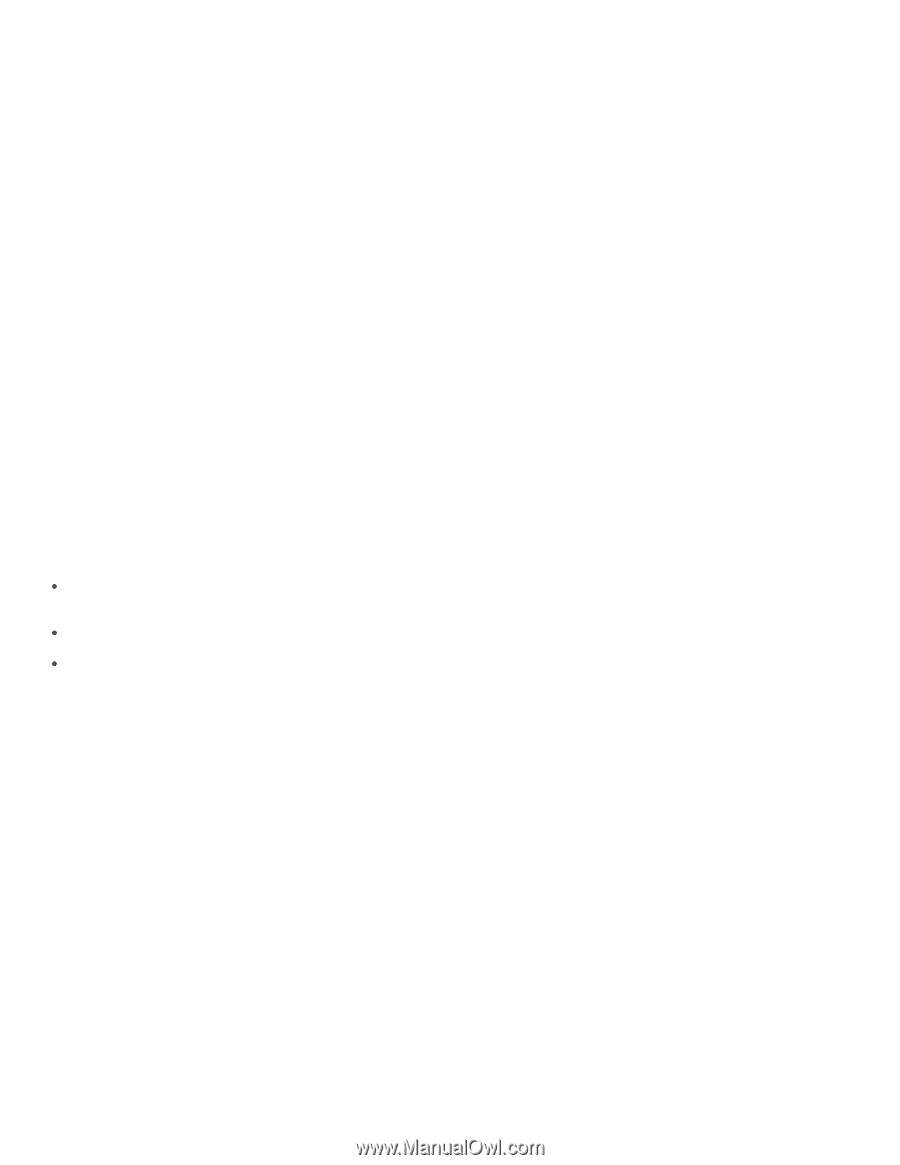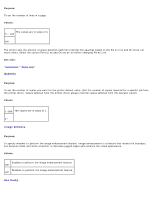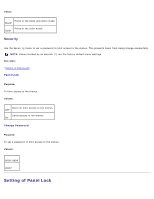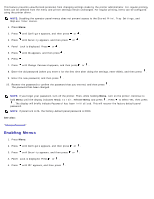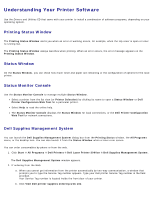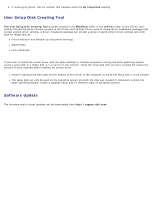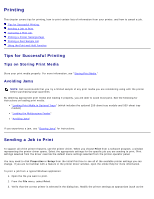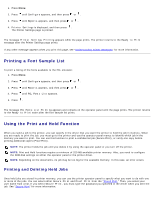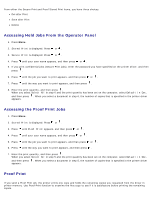Dell 3000cn Color Laser Printer User's Guide - Page 99
Understanding Your Printer Software, Printing Status Window, Status Window, Status Monitor Console
 |
View all Dell 3000cn Color Laser Printer manuals
Add to My Manuals
Save this manual to your list of manuals |
Page 99 highlights
Understanding Your Printer Software Use the Drivers and Utilities CD that came with your printer to install a combination of software programs, depending on your operating system. Printing Status Window The Printing Status Window alerts you when an error or warning occurs, for example, when the top cover is open or toner is running low. The Printing Status Window always launches when printing. When an error occurs, the error message appears on the Printing Status Window. Status Window On the Status Window, you can check how much toner and paper are remaining or the configuration of options for the local printer. Status Monitor Console Use the Status Monitor Console to manage multiple Status Window. Select a printer from the list view (or Printer Selection) by clicking its name to open a Status Window or Dell Printer Configuration Web Tool for a particular printer. Select Help to read the online help. The Status Monitor Console displays the Status Window for local connections, or the Dell Printer Configuration Web Tool for network connections. Dell Supplies Management System You can launch the Dell Supplies Management System dialog box from the Printing Status window, the All Programs menu, or the desktop icon. You can also launch it from the Status Window when a toner error occurs. You can order consumables by phone or from the web. 1. Click Start ® All Programs ® Dell Printers ® Dell Laser Printer 3000cn ® Dell Supplies Management System. The Dell Supplies Management System window appears. 2. If ordering from the Web: a. When you cannot get information from the printer automatically by two-way communication, a window that prompts you to type the Service Tag number appears. Type your Dell printer Service Tag number in the field provided. Your Service Tag number is located inside the front door of your printer. b. Click Visit Dell printer supplies ordering web site.