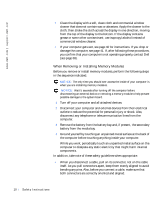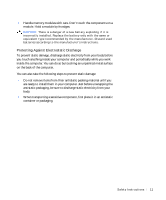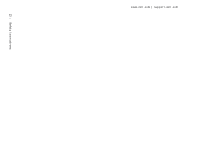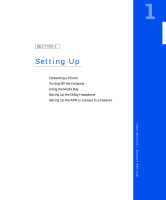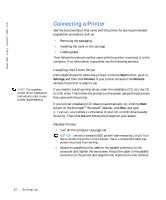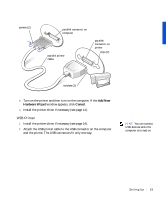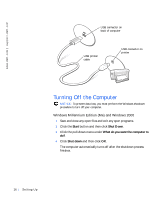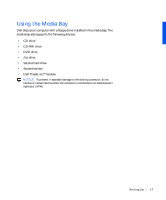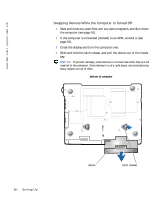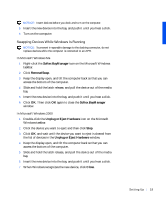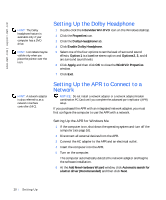Dell Inspiron 8000 Solutions Guide - Page 15
USB Printer, Add New, Hardware Wizard, Cancel - usb 2 0 drivers
 |
View all Dell Inspiron 8000 manuals
Add to My Manuals
Save this manual to your list of manuals |
Page 15 highlights
screws (2) parallel connector on computer parallel printer cable parallel connector on printer clips (2) notches (2) 3 Turn on the printer and then turn on the computer. If the Add New Hardware Wizard window appears, click Cancel. 4 Install the printer driver if necessary (see page 14). USB Printer 1 Install the printer driver if necessary (see page 14). 2 Attach the USB printer cable to the USB connector on the computer and the printer. The USB connectors fit only one way. HINT: You can connect USB devices while the computer is turned on. Sett ing Up 15
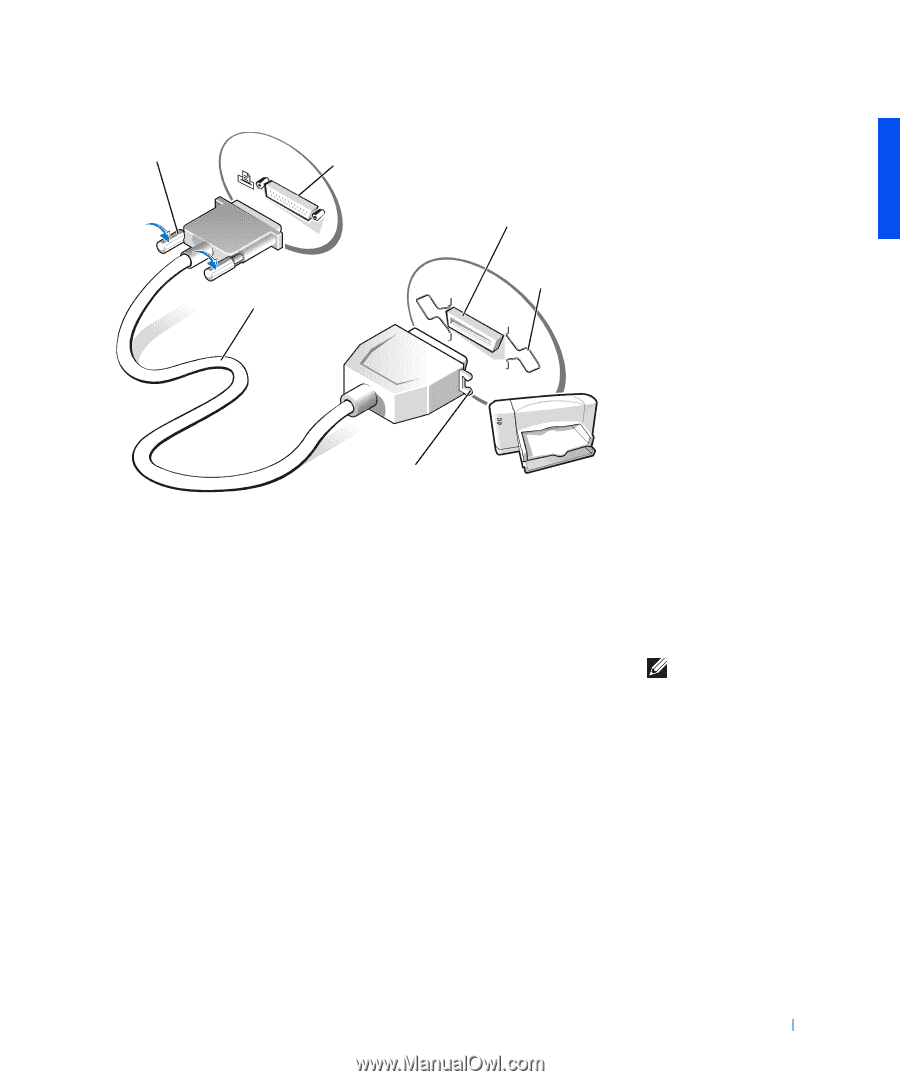
Setting Up
15
3
Turn on the printer and then turn on the computer. If the
Add New
Hardware Wizard
window appears, click
Cancel
.
4
Install the printer driver if necessary (see page 14).
USB Printer
HINT:
You can connect
USB devices while the
computer is turned on.
1
Install the printer driver if necessary (see page 14).
2
Attach the USB printer cable to the USB connector on the computer
and the printer. The USB connectors fit only one way.
parallel printer
cable
parallel connector on
computer
parallel
connector on
printer
screws (2)
clips (2)
notches (2)