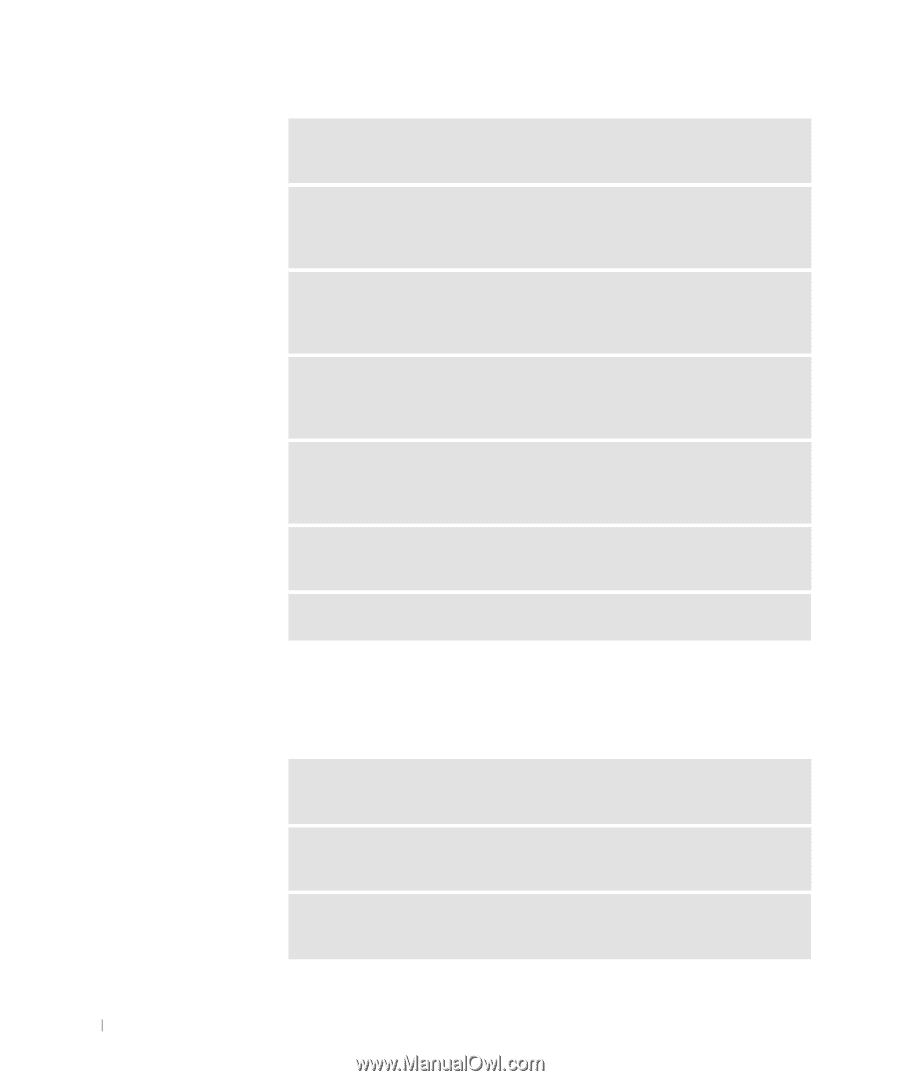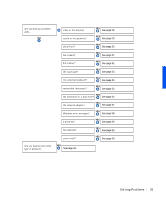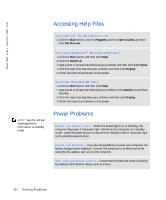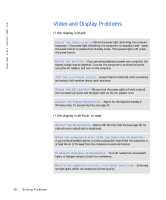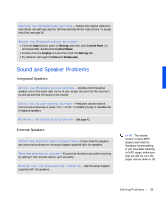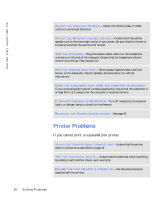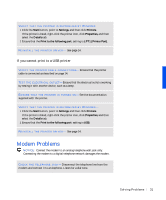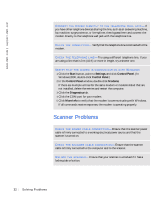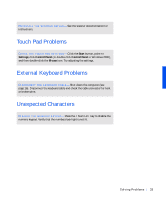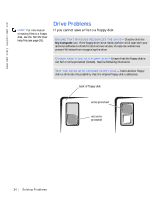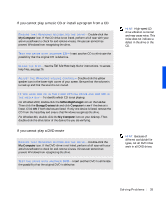Dell Inspiron 8000 Solutions Guide - Page 30
Printer Problems, If you cannot print to a parallel port printer - printer port
 |
View all Dell Inspiron 8000 manuals
Add to My Manuals
Save this manual to your list of manuals |
Page 30 highlights
www.dell.com | support.dell.com A D J U S T T HE S P E A K E R C O NT R O L S - Adjust the volume, bass, or treble controls to eliminate distortion. A D J U S T T HE W I N D O W S V O L U M E C O N T R O L - Double-click the yellow speaker icon in the lower-right corner of your screen. Be sure that the volume is turned up and that the sound is not muted. TES T T H E S P E AK ER S - Plug the speaker audio cable into the headphone connector on the side of the computer. Ensure that the headphone volume control is turned up. Play a music CD. R U N T HE S P E A K E R S E L F - T E S T - Some speaker systems have a self-test button on the subwoofer. See the speaker documentation for self-test instructions. MOVE THE SUBWOOFER AWAY FROM THE COMPUTER OR MONITOR- If your external speaker system includes a subwoofer, ensure that the subwoofer is at least 60 m (2 ft) away from the computer or external monitor. E L IM I N A T E P O S S I B L E IN T E R F E R E N C E - Turn off nearby fans, fluorescent lights, or halogen lamps to check for interference. RE I N S T A L L T H E S O U N D ( A U D I O ) D R I V E R - See page 42. Printer Problems If you cannot print to a parallel port printer VE R I F Y T H E P R I N T E R C A B L E C O N N E C T I O N S - Ensure that the printer cable is connected as described on page 14. TE S T T H E E L E C T R I C A L O U T L E T - Ensure that the electrical outlet is working by testing it with another device, such as a lamp. E N S U R E T H A T T H E P R I N T E R I S T U R N E D O N - See the documentation supplied with the printer. 30 Solving Pr oblems